Are you frustrated with your laptop’s slow speed? There are some simple steps you can follow to troubleshoot and diagnose your laptop’s performance, ensuring that you can get back to work with your laptop running fast and smooth.
Pinning down the causes of a slow laptop can be difficult, as there are a variety of possible issues that can lead to a slowed-down system. The steps outlined in this article can help isolate the reason for slow performance, so that you can take the appropriate action to resolve the issue.
Diagnose The Problems
Finding the root of the problem can be the most tedious part when troubleshooting a slow laptop, but it is in fact the most crucial part. Diagnosing the problem will narrow down the possibilities and save you time. In this article, we look at various ways you can diagnose your laptop issues.
Check For Viruses
Viruses can greatly slow down the performance of your device by using up resources by running background applications and more. It is important to check for viruses first. You can do this by running a thorough scan with up-to-date anti-virus software.
Check for Bloatware
Bloatware consists of pre-installed software that gets installed when you purchased your device. So if you’ve bought a laptop, chances are that there are some bloatware on it. To check for bloatware, go to your Control Panel, check the programs installed list, and identify any programs that you don’t need or use. Uninstall those applications to free up processing power for your laptop.
Check For Background Processes
Sometimes, third-party applications running in the background can consume a large amount of resources. To check for applications running in the background, open your Task Manager and take a look at the applications or background processes listed. If you see any programs you don’t need, then uninstall them.
Check Your Hard Disk Space
Having too little free space on your hard drive can slow down the performance of your laptop. To check for hard disk space, open your File Explorer, go to the folder labeled ‘This PC’, and then right-click on the C: drive. From the menu, select ‘Properties’ and the amount of free space will be displayed in the popup window.
Check your RAM
RAM (Random Access Memory) is a volatile memory unit on your laptop and is responsible for performing multiple tasks at the same time. If you don’t have enough RAM, then your laptop will be slow. To check your RAM, open your Task Manager, and go to the Performance tab. The total size of RAM will be displayed in the bottom-left corner.
Adjust The Power Plan Settings
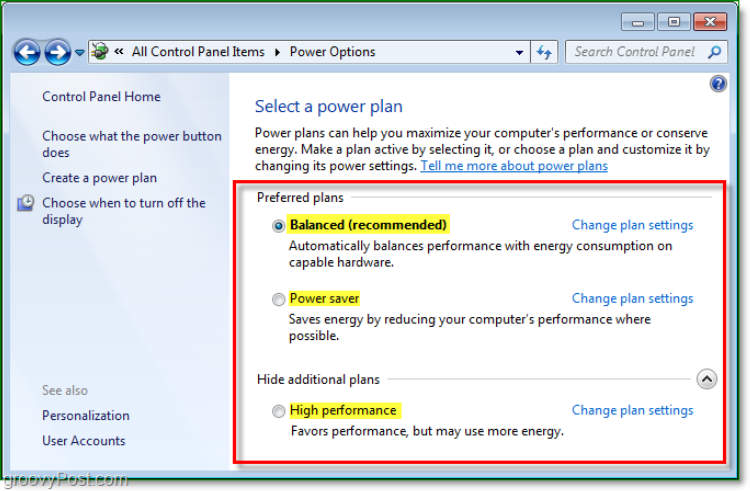
Slow laptop performance can be caused some by incorrect settings. One misconfiguration that can prevent your laptop from running at an optimal speed is having an outdated or incorrect power plan setting. Power plans enable you to save energy, increase speed, and more. So, if you are troubleshooting a slow laptop, it is worthwhile to take a look at its power plan settings.
In this guide, we will discuss the steps you can take to adjust your laptop’s power plan settings. Read on to learn how to optimize your laptop’s performance.
Steps to Adjust the Power Plan Settings on Your Laptop
- Press the Windows key on your laptop’s keyboard. In the search box, type “power options” and press enter.
- A list of available power plans will appear on the left side of the window. Click on the plan you want to change.
- On the right side of the window, you will see a list of settings that you can configure.
- Adjust the settings as you see fit. Change the brightness level, set the computer to hibernate after a period of inactivity, configure the sleep timer, and more. Once you have made the changes you want, click on the “save changes” button.
- Your laptop’s power plan settings are now updated.
Tips to Optimize Your Laptop’s Performance
- Close any unnecessary programs and browser windows.
- Run regular maintenance tasks, such as cleaning up cookies, temporary files, and the registry.
- Make sure the laptop is updated with the latest software and drivers.
- Defragment your hard drive to improve its read/write speed.
- Install an effective antivirus program.
- Adjust the power plan settings as needed.
The power plan settings on your laptop can be a great way to troubleshoot slow laptop performance. Adjusting the settings can improve your laptop’s speeds significantly. Make sure you check the power plan settings regularly and make necessary changes to keep your laptop running optimally.
Uninstalling Unnecessary Software
Having too many programs and software running in the background can declerate your laptop’s speed. Therefore, if your laptop is running slowly, one of the first things you should do is to uninstall any unnecessary software.
To do this:
- Open “Uninstall or change a program” or “Programs and Features” from the Windows Control Panel.
- Select any programs that you don’t need and click the uninstall button for each program you want to remove.
- Once you have selected and removed all unnecessary software, select the “Restart now” before closing the window.
Uninstalling any unnecessary software can help improve the speed and overall performance of your laptop. Therefore, uninstalling these programs should be one of the first steps you look to take when trying to troubleshoot a slow laptop.
Conclusion
Finding solutions to troubleshoot a slow laptop is not always easy; however, there are a few steps that can be taken to alleviate the problem. First, check for any software changes or hardware updates that may be causing the slowdown. Additionally, be sure to clean out any unnecessary applications or programs that are running in the background. Finally, take the time to restart your device, as this can often help speed up a laptop that has become sluggish.
If none of these solutions help, then it may be time to invest in new hardware or software. Upgrading the processor or RAM can often help improve the performance of a laptop, as can a hard drive upgrade if one is available. Taking these steps can help to restore your laptop to its prior levels of speed and performance.
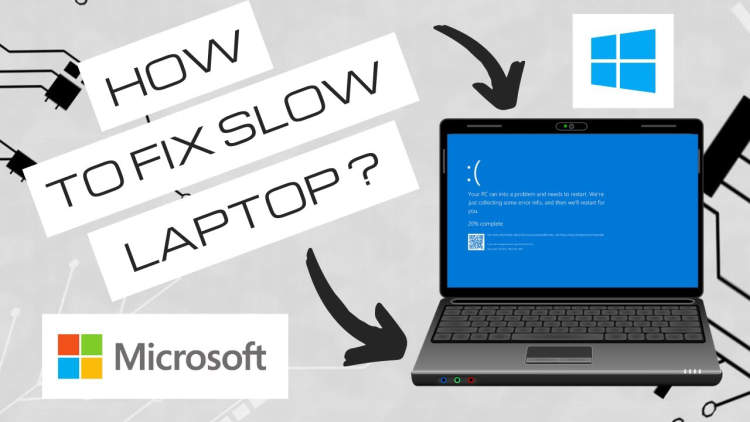





Leave a Reply