If you’re a serious gamer, you know how important it is to optimize your laptop’s power settings for gaming. For a gaming laptop to perform at its best, it needs to be connected to a power source that matches its needs and the type of game being played.
In this article, we’ll take a look at how to optimize your laptop’s power settings for gaming so that you can get the most out of your gaming laptop. We’ll discuss the basic power settings, how to adjust them for optimal performance, and a few performance tips to make sure you’re getting the best out of your laptop.
System and Power Management Settings
When playing games on a laptop, proper power management settings are essential for the optimal gaming experience. By following the right steps, you can configure your laptop’s power settings for gaming to ensure that its performance and battery life are maximized.
To optimize your laptop’s power settings for gaming, the first step is to open the System and Power Management settings for your laptop. This can be accessed via the Control Panel or directly from the battery icon in the system tray. Once you’ve opened the System and Power Management window, you can access several power plans that are designed to optimize the power usage of your laptop.
The Balanced power plan is the recommended option as it provides a good balance between performance and energy efficiency. The High Performance plan provides maximum performance but can significantly reduce your laptop’s battery lifespan. The Power saver plan can extend battery life but will reduce gaming performance.
Below are some additional settings that you can adjust in the System and Power Management settings for gaming:
- Change the sleep settings. If you have set the sleep mode to turn off after a certain period of time, this can affect the performance of your laptop while gaming. It is recommended to disable sleep mode or set it to the maximum time, to prevent the system from entering the sleep mode mid game.
- Adjust the brightness level of the display. It is recommended to set the display brightness to the lowest possible level to save power and improve battery life.
- Disable any power saving features. If your laptop has features such as Intel’s SpeedStep or AMD’s Cool’n’Quiet, these should be disabled while gaming as they may cause slight dips in performance.
- Disable non-essential USB or components. To maximize your laptop’s performance, it is recommended to disable any non-essential USBs or components such as an internal Bluetooth or Wi-Fi card.
By following the above steps, you can optimize the power settings for gaming on your laptop and ensure that your system is running at its best.
Visual Performance Settings
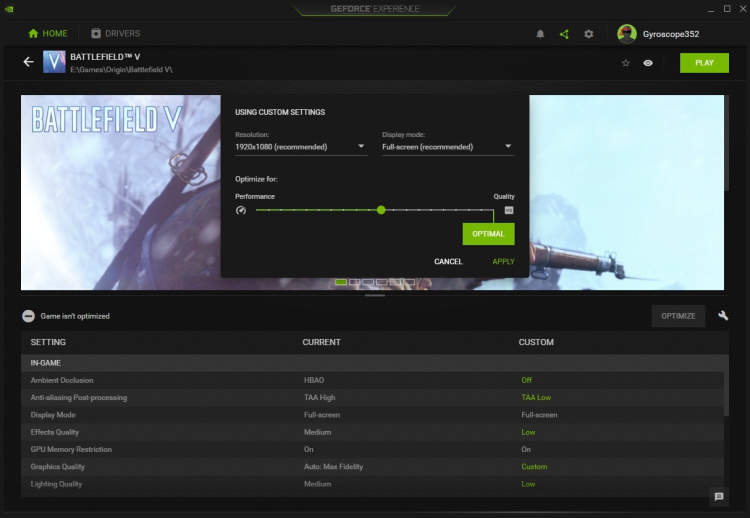
Visual performance settings for gaming on a laptop are very important as they help to maximize the capabilities of your device as well as the pleasure of using it. A laptop that is optimized for gaming will offer the best experience no matter the game you are playing. As gamers, we’d all like to get the best out of our gaming laptops and to do this, it’s important to understand how to adjust the visual performance settings so that your laptop performs at its peak.
Fortunately, with the help of the following settings tips, you can optimize the visual performance of your laptop to take your gaming experience to the next level.
Frame Rate Options
Frame Rate Options pertains to the number of frames per second (FPS) that your game can display. It is the most important visual performance setting as it determines how smooth your game will run. For best results, you should set the Frame Rate Options to the highest fps possible. This will ensure that you get the best gaming experience.
Texture Quality
Texture Quality determines how clear and detailed the images in your game will be. Higher Texture Quality settings will prioritize image clarity and detail while lower settings will reduce the load on your system. You should aim to set Texture Quality to the highest setting that your laptop can handle.
Anti-aliasing
Anti-aliasing is a setting that smoothens the edges of objects in a game, giving them a cleaner appearance. If you are playing a game with a lot of fast-moving objects, anti-aliasing can improve the visual quality of the game. You should aim to set the Anti-aliasing to the highest setting possible, as this will make the visuals look sharper and smoother.
Screen Resolution
Screen Resolution affects the size of the image displayed on your screen. Higher Screen Resolution settings will make the image appear bigger but will also slow down your game. Lower Screen Resolution settings will reduce the load on your system, but the image will appear smaller. You should select the Screen Resolution setting that is best suited to the type of game you are playing and the size of the game window.
Conclusion
By following these tips, you should be able to adjust the visual performance settings for your laptop according to the type of game you are playing. This will ensure that your laptop performs at its peak and you get the most out of your gaming experience.
Keyboard and Mouse Settings for Gaming
Having the right settings on your laptop’s keyboard and mouse are essential when gaming. With the right settings, gaming becomes not only more comfortable but also more efficient and smoother. Here are a few tips on how to optimize your laptop’s keyboard and mouse settings for gaming.
Adjust Keyboard and Mouse Sensitivity
Ideally, your keyboard and mouse should be set to a medium level of sensitivity. Having too sensitive settings could result in unwitting movements that may cause you to make a wrong move in the game. On the other hand, having less sensitive settings could slow down your gaming performance.
Configure Mouse Pointer Speed
The mouse pointer speed should be configured to enhance your gaming experience. By increasing your laptop’s mouse speed, you will be able to react quickly to any surprises in the game. On the contrary, a lower pointer speed may cause you to become too slow in responding to the game.
Enable Mouse and Keyboard Shortcuts
Keyboard and mouse shortcuts are very useful when gaming. These shortcuts provide easy access to different commands, allowing you to save time and move your character quickly. You should also set multiple configurations of shortcuts to improve your gaming performance.
Set Gaming Profiles
Having different settings for different games could be useful. You can create gaming profiles for each game, which will allow you to switch to the appropriate settings automatically for each game. This allows you to customize the keyboard and mouse settings to suit the game.
Conclusion
In conclusion, optimizing your laptop’s power settings for gaming can result in improved performance and increased battery life. By following the steps and recommendations outlined in this article, you can make a great start in tuning your laptop for gaming performance. Limiting active background processes, utilizing dedicated GPU settings, and reducing maximum processor activity are all critical steps in optimizing your laptop for gaming.
While optimizing your laptop’s power settings may take some effort, the resulting performance gains and long-term savings from reduced battery wear can be well worth it. With the knowledge gained in this article, you’ll have a solid foundation to continue improving your laptop’s gaming performance in the future.

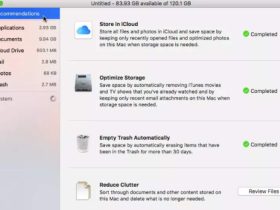




Leave a Reply