Factory resetting a laptop is essential for getting back the original performance. It also helps remove any personal data and settings from the device. But before you begin, it’s very important to understand the process and take measures to back up all your data. Here’s how to factory reset a laptop in 4 simple steps.
It’s advisable to back up all the data and settings from the laptop you plan to reset. This is to make sure that all your important data is safe and can be restored after the factory reset. Once the laptop is backed up, the actual resetting process can begin.
Step 1: Back Up Your Data
Before you factory reset a laptop, it is incredibly important to make sure your data is backed up to an external storage device or cloud storage. If you don’t back up your data before this process you may lose everything on the hard drive, including treasured family photos, personal documents, and archived emails.
You can store your data on an external hard drive, or you can use cloud storage. Cloud storage is a built-in service that allows your files to be automatically synchronized and backed up to an online server. Some laptop manufacturers such as Apple, Microsoft, and Lenovo include cloud storage with their products.
Here are the steps you need to take to back up your data:
- Connect your external storage device to your laptop.
- Open your file explorer and select the files you wish to back up.
- Right-click the selected files and click “Send to” and select your external storage device.
- If you don’t have an external storage device, you can use cloud storage. Sign into the cloud storage and follow the instructions to securely sync your files.
- Once your data is backed up, you can proceed with the factory reset process.
Step 2: Restart and Enter Setup Menu
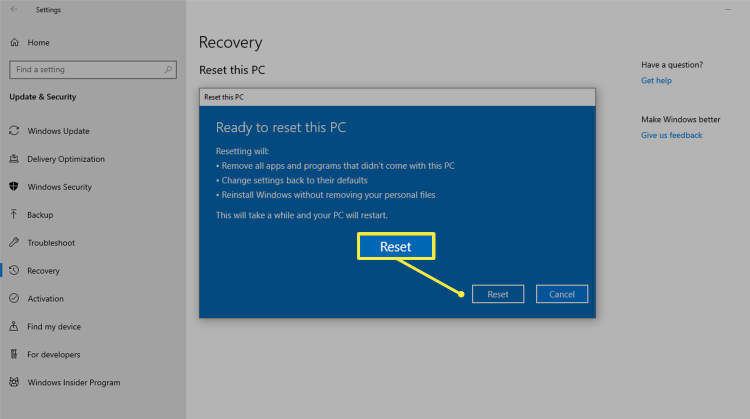
Turn off your laptop and press the power button again to start it up. As your laptop is powering up, press the setup button that will enter you into the Setup Menu. You may have to press it several times to reach the setup menu. It is usually the F2, F8 or F12 key. Once you are in the setup menu you are ready to move on to the next step.
If you are unable to access the setup menu, you can restart your computer again in safe mode. To do this, press the F8 key as soon as your laptop restarts and then select the Safe Mode option from the menu.
Step 3: Start Factory Reset Process
After all the preparations are done, it is time to start the factory reset process. To start the process, you will have to enter your laptop’s BIOS menu and locate the “Reset or Restore to Factory Settings” option. This option is likely to be hidden behind a menu and may require you to use the arrow keys to navigate to it.
Once you have entered the correct menu, carefully follow these steps to execute the factory reset process:
- Select the “Reset or Restore to Factory Settings” option.
- Follow the onscreen instructions to select the type of reset you wish to perform, usually the default option of full reset is the recommended one.
- Once the reset type is selected, you will be prompted to confirm the reset. Confirm your selection and the factory reset process will be initiated.
- Your laptop will then start to reset. This process usually takes up to a few minutes. Once the reset is done, you will be promoted to reboot your laptop to finish the entire process.
Step 4: Confirm the Factory Reset
As the final step in the process of factory resetting a laptop, it is important to confirm that the laptop is indeed reset and ready to be used. To do this, here is what needs to be done:
- Launch the laptop recovery software.
- Click on the “Factory Reset” option.
- Enter the administrator password if prompted.
- Choose the amount of data that needs to be removed.
- Confirm the factory reset.
Once all of the above steps have completed successfully, the laptop should be ready to use as if it were brand new. All data that was previously stored on the computer should now be gone, making it easier to start fresh.
Conclusion
Factory resetting a laptop is a great way to start over with a fresh operating system and eliminate any programs or files that may have caused issues in the past. By following the 4 simple steps outlined, users can easily reset their laptop without the need for assistance from a professional. Ultimately, the process is easy, fast and ensures that all personal information is removed from the computer.
While resetting a computer can seem daunting, it is a great way to prevent performance issues, resolve errors and even mitigate the risk of viruses. Additionally, it also allows users to start anew and enjoy a laptop that runs as fast and efficiently as when it was first purchased.

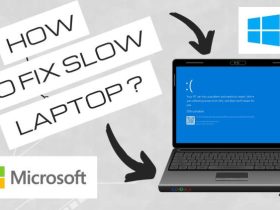




Leave a Reply