Anyone who has ever used a laptop with a touchpad knows that they offer us a new way to interact with our computers. Having the right gestures makes our lives much easier and more productive. In this article, we’ll show you how to make the most out of your laptop touchpad gestures and start taking advantage of their features.
Getting the most from your laptop touchpad starts with understanding what gestures you can use with it. A gesture is nothing more than a mouse movement accompanied by a specific key or combination of keys on your laptop. These gestures can be used to open apps, navigate, and much more. Once you understand what the gestures can do, you’ll be able to use your laptop more effectively.
Understanding Touchpad Gestures
Touchpad gestures are movements of a finger or multiple fingers across a laptop or computer’s touchpad. They are normally used as an alternative or in addition to mouse clicks. Touchpad gestures can help improve efficiency by streamlining the way you interact with your laptop or computer’s software.
In comparison to a mouse, there are significantly fewer touchpad gestures available. The majority of laptop or desktop touchpads currently only support scrolling, zooming, one-, two-, three-, and four-finger taps, as well as one-, two-, three-, and four-finger swipes. Here’s an overview of each gesture.
Scrolling
Scrolling is one of the most common touchpad gestures. It allows you to quickly move up or down a page by sliding your finger on the touchpad. To scroll vertically, simply place two fingers on the touchpad and slowly move them in the direction that you want to go. To scroll horizontally, start by positioning one finger on the touchpad and then move it in the desired direction.
Zooming
The zoom gesture is used to quickly adjust the size of an image or page. On most laptops and desktop computers, this gesture is started by placing two fingers on the touchpad and then slowly moving them outward to enlarge or inward to reduce the size of the image.
Taps and Swipes
The tap and swipe gestures are some of the most versatile gestures. They can be used for selecting, opening, and closing items, as well as to quickly switch between apps or windows. The gestures vary depending on the number of fingers used.
- One-Finger Tap: This gesture is used to select items, open or close windows, as well as to open menus.
- Two-Finger Tap: This gesture is used for two-finger scrolling and also for quickly zooming in or out.
- Three-Finger Tap: This gesture is usually used to display a list of on-screen options.
- Four-Finger Tap: This gesture is usually used to show a list of open windows.
- One-Finger Swipe: This gesture can be used to quickly switch between open windows.
- Two-Finger Swipe: This gesture is used to scroll quickly up or down a page.
- Three-Finger Swipe: This gesture can be used to quickly switch between apps
- Four-Finger Swipe: This gesture can be used to quickly switch between desktops.
Learning and using touchpad gestures can help you become more efficient when working on your laptop or computer. In some cases, the gesture may be quicker or easier than the traditional mouse click method.
Optimizing Touchpad Responsiveness
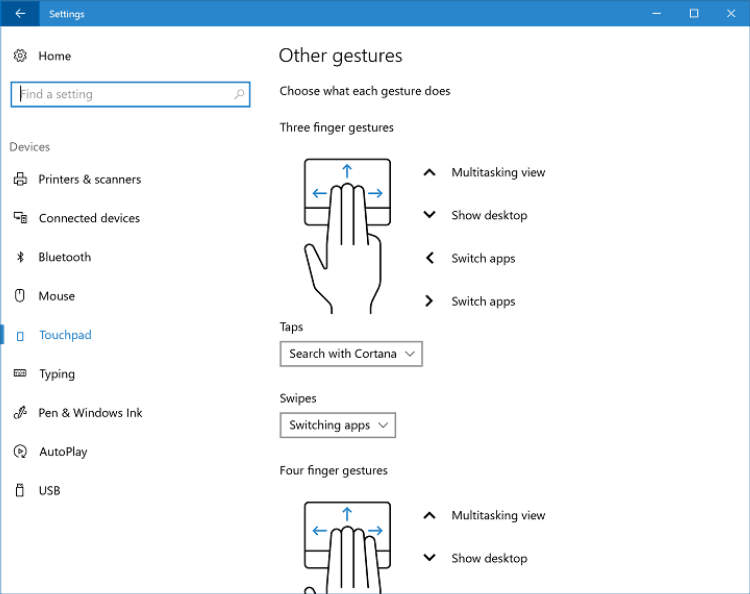
Modern laptops come with a range of gesture-based functions that allow you to perform tasks quickly and efficiently. However, often these features can be hindered by a lack of touchpad responsiveness. To ensure you make the most out of your laptop’s touchpad gestures, you should take steps to optimize the responsiveness of your touchpad.
Decrease touchpad sensitivity
The most common difficulty with touchpads is the sensitivity. If the touchpad recognizes too many finger movements, it can confuse your gestures and become unresponsive. To prevent this, you should reduce the sensitivity of your touchpad. This can usually be done in your laptop’s device settings menu.
<
Clean your touchpad
The other most common source of touchpad responsiveness issues is dirt on the surface. Make sure to frequently clean the touchpad with an appropriate cleaner to ensure any dirt or oil is removed from the surface. This will improve the accuracy of your gestures.
Update your device drivers
Your touchpad’s responsiveness is often directly tied to the device drivers that are installed on your computer. If your driver is old or outdated it might cripple the device’s responsiveness. You should make sure to always use the most up to date drivers for your laptop’s touchpad.
If all else fails, consider a replacement
Sometimes it is simply not possible to restore a slow and unresponsive touchpad to its former glory. If this is the case, consider replacing the touchpad. If you’re uncomfortable physically replacing the touchpad, you should seek out professional support.
Exploring Touchpad Shortcuts
Touchpad laptop, selain original mouse, membantu mempercepat tugas-tugas sehari-hari. Touchpad digunakan untuk menjalankan tugas-tugas pembingkaian, mengubah tampilan layar, menyimpan dokumen penting, dan banyak lagi. Namun, kebanyakan kita tidak mengerti bagaimana membuat yang terbaik menggunakan touchpad laptop. Mari terus mengeksplorasi berbagai shortcut dan gesture yang tersedia untuk membuat Anda lebih produktif melalui touchpad laptop.
Gesture ini dapat digunakan untuk memudahkan aktivitas sehari-hari tanpa menggunakan mouse atau tombol keyboard. Salah satu shortcut yang paling berguna adalah ketuk dua kali untuk membuka pemutar media. Kemampuan ini dapat menghemat waktu dan energi Anda dengan cepat; Anda hanya perlu melakukan dua kali ketuk jari di touchpad. Berikut adalah beberapa gesture lain yang dapat dimanfaatkan dan diramu dalam touchscreen buram untuk mengembangkan rutinitas Anda yang luas:
- Geser Pinch: Gerakan pinching ini dapat digunakan untuk mengubah sudut pandang layar laptop, menciptakan ikon yang lebih kecil, atau mengubah ukuran gambar.
- Geser Stroke: Ini adalah metode yang sangat nyaman untuk membuat jarak antar menu dan membuat tampilan yang ramah pengguna. Dengan gerakan stroke yang dipahami dari satu ujung touchscreen ke ujung lain, Anda akan memiliki akses langsung ke menu.
- Geser Cari: Ketuk dua kali untuk membelokkan kursor, ini akan membantu Anda beralih antara himpunan icon tanpa menggunakan mouse. Hal ini juga dapat membantu memudahkan membersihkan beberapa ikon di layar.
- Geser Cermin: Ini adalah alat yang menakjubkan untuk membalikkan gambar di layar Anda. Dengan gerakan cermin, Anda dapat memutar layar tanpa harus menggunakan mouse.
Dengan mengoptimalkan cara Anda menggunakan touchscreen ramah pengguna, Anda akan lebih cepat dan lebih mudah dalam mencapai tujuan Anda. Dengan cepat belajar cara membuat yang terbaik dari gesture touchpad laptop Anda, Anda dapat meningkatkan produktivitas dan meningkatkan pengalaman laptop Anda.
Conclusion
In conclusion, laptop touchpad gestures are a great way to be more productive while using your laptop. They allow you to easily switch between tasks, access content quickly and accurately, and control various aspects of your laptop’s appearance and functionality. To make the most out of your laptop touchpad gestures, make sure you are familiar with all of the available gestures, and how to use them most effectively. With practice, you’ll soon be able to get the full range of your laptop’s interactive capabilities.
By making use of laptop touchpad gestures, you can make sure that you are getting the most out of your laptop. Whether you are typing a paper, browsing the web, or playing a game, touchpad gestures can help you do it faster, better, and more efficiently. With practice, you’ll be able to become a master of your laptop.






Leave a Reply