Installing graphics drivers on your laptop can be a complicated task, especially if you’re a beginner. This step-by-step guide provides all the information you need to install the right graphics driver for your laptop.
Graphics drivers enable your laptop’s operating system to communicate with its graphics card, so if you don’t have up to date drivers you may experience graphics lag and other performance issues. If this is your first time installing graphics drivers, don’t worry, because this guide is here to make the process as straightforward as possible.
Before you Begin
Installing graphics drivers on your laptop may seem complicated, but with the right steps it can be done quickly and hassle-free. Before you get started, you need to make sure you have all the necessary tools for a successful installation. Here are a few things you need to have in order to make sure the process goes smoothly:
- A stable internet connection
- Your laptop’s model and graphics card information
- An empty USB drive (at least two if your graphics card requires two separate files)
- The latest graphics driver version
Once you have assembled all the above items and checked that all other software programs are closed, you are ready to start installing graphics drivers on your laptop.
Download the Latest Graphics Drivers
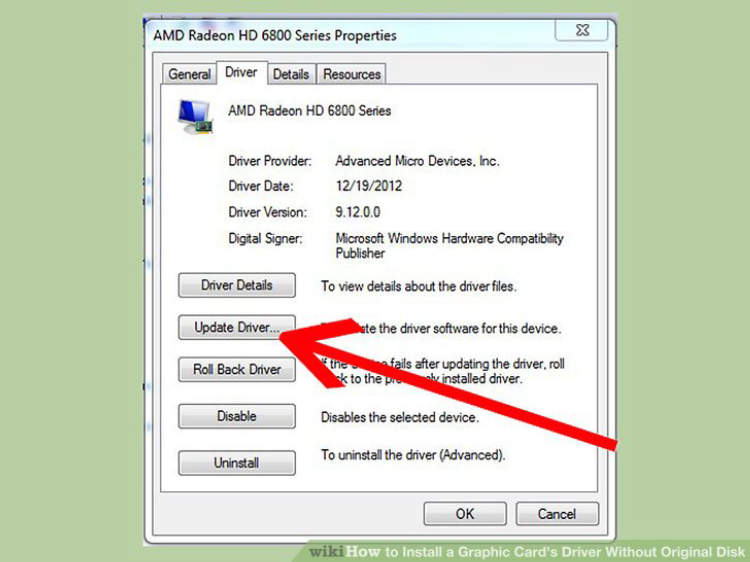
Graphics drivers are necessary to make the maximum out of a graphics card. Installing the newest graphics driver on your laptop can significantly boost performance by reducing lag and improving overall gaming and graphics quality. It is necessary to update these drivers periodically to ensure that your laptop is up to date with current technology. Below is a step-by-step guide on how to install the latest graphics drivers on your laptop.
Step-by-Step Guide: How to Install Graphics Drivers on Your Laptop
- Check the Model of Your GPU. First, you need to know the exact model of your Graphics Processing Unit (GPU). The model of your GPU will be required for downloads, and you should also make sure that the version you are downloading is the most updated version that is compatible with your laptop.
- Visit Your Laptop manufacturer’s website. Your laptop’s manufacturer should have an official website. Once there, use the search feature to look for the model of your graphics card.
- Download the Drivers for Your GPU. Once you have found the drivers for your GPU, download it. If needed, you may refer to installation instructions from the manufacturer that may be available in the download page.
- Install the Drivers. After the download finishes, run the installation file. It will require you to agree to the End User License Agreement before proceeding. Once you do, the driver should begin installing.
- Restart Your Laptop. After the driver is installed, restart your laptop for it to take full effect. Your laptop may prompt you to restart before the installation even finishes. In that case, it’s best to restart as soon as possible.
By following these steps, you should be able to update your laptop graphics drivers, allowing you to use the latest features and technology. Updating your graphics driver can be taxing for your laptop’s resources, so be sure to have your laptop plugged in, or close all other applications while downloading and installing the new driver.
Install the Graphics Drivers on Your Laptop
Graphics drivers are essential components for your laptop to run games, videos, and other graphics-intensive programs. Without them, the performance of your laptop will suffer or it may even fail to open certain applications. Installing the correct graphics drivers on your laptop can boost speed and ensure compatibility, allowing you to enjoy an improved user experience.
Here is a step-by-step guide to install graphics drivers on your laptop:
Step 1: Determine Your Laptop’s Graphics Card Model
The first step is to identify the manufacturer and model of the graphics card in your laptop. This information can usually be found in the laptop manufacturer’s specification documents. You can also check your computer’s System Information tool, or Device Manager, to locate the exact model number.
Step 2: Download the Correct Graphics Drivers
Once you know your laptop’s graphics card model, you can download the correct graphics drivers from the manufacturer’s website. Drivers for the most common laptop graphics cards are available for download. Check for any BIOS updates that may be necessary to ensure optimal performance.
Step 3: Install the Drivers
The graphics driver installation process differs according to your laptop’s operating system. For Windows laptops, just double-click the downloaded file and follow the on-screen instructions to install the drivers. On Mac laptops, the process is slightly different. Open the System Preferences, select the Graphics option, and select the correct driver from the list of available drivers.
Step 4: Reboot Your Laptop
Once the drivers are installed, reboot your laptop. This will ensure that the new drivers are installed correctly and can start running as soon as your laptop turns on. Open a graphics-intensive program or game to test that the drivers are functioning properly.
Conclusion
Installing graphics drivers on a laptop can seem intimidating, but if you follow the steps in this guide, you should be able to do it with relative ease. Always double-check before you start the installation process, and you should have no problems.
Overall, updating your graphics drivers can be done quickly and easily if you know how, and following guides such as this one step-by-step can make it even easier. While it can seem nerve-wracking, it’s not a difficult process, and should only take you a few minutes of your time.
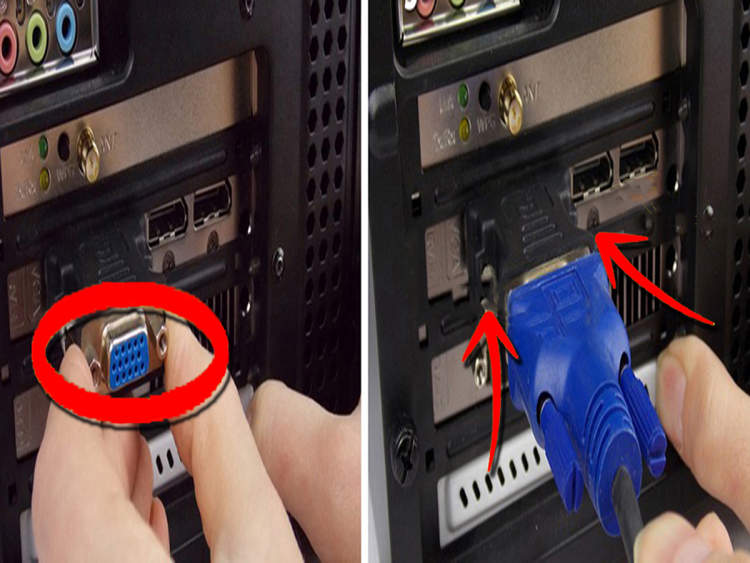




Leave a Reply