Your laptop’s performance will depend largely on the graphics settings you choose. If you plan on using your laptop for gaming, video editing, or other media-heavy tasks, now is the time to learn how to optimize your laptop’s graphics settings for the best performance!
In this article, we’ll discuss what graphic settings are best for getting the most out of your laptop, as well as a few key tips for optimizing your laptop’s graphics. We’ll also explain the best methods for controlling your graphics settings on both Windows and Mac platforms. So buckle up and get ready—we’re about to get optimizing!
Check Your System Requirements
Before altering your laptop’s graphics settings, it’s a good idea to check your laptop’s system requirements. Since laptops come in a variety of models, there is no ‘one size fits all’ approach to optimizing your laptop’s graphics settings. Knowing your laptop’s system requirements helps you determine the right settings to adjust for maximum performance.
To check your system requirements, you need to know the laptop’s model number. This information can be found on the bottom of the laptop or in the System Information tool on your laptop. Once you have the model number, use an online tool like PCPartPicker or CPU-World to find the detailed system specifications, including the graphics setup.
System Specifications to Check
Checking the system specifications the following pieces of information:
- Graphics card type
- Graphics memory
- Graphics driver version
- Processor type and speed
- Memory size and type
- Storage type and size
These specifications will help you determine what graphics settings you should use to optimize your laptop’s performance. Once you have the system details, you can start adjusting your settings for the best performance.
Adjust Settings in Developer Options
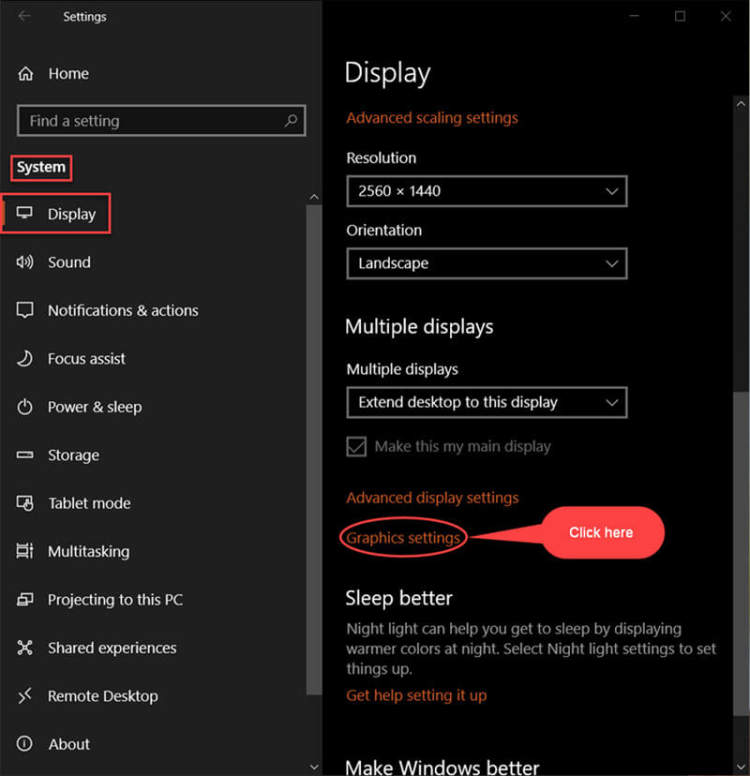
Optimizing the graphics settings of your laptop can give you a better performance and make sure you can keep up with the latest games and software. Making these adjustments should be simple with a few steps to make sure you are getting the most out of your laptop.
The first step in setting up the graphics settings is to make sure you have the “Developer Options” panel enabled. This panel gives you access to more advanced settings related to graphics and makes it easy to adjust the settings of your laptop.
Once you have the panel enabled, you will have access to several different settings that can be adjusted to increase the performance of your laptop. Here is a list of the settings that can be adjusted in the Developer Options panel:
- Graphics Driver: Update the latest version of the graphics driver for improved performance.
- Shader Cache: Increase the amount of shader cache for optimal performance.
- Ambient Occlusion: Activate ambient occlusion for further graphics performance.
- Anisotropic Filtering: Increase the anisotropic filtering of the laptop.
- Antialiasing: Activate the antialiasing setting to remove jagged edges.
Adjusting these settings can help you optimize the performance of your laptop and make sure that you get the most out of its graphics capabilities. Keep in mind that the settings might vary depending on the model of your laptop, so make sure to research and adjust the settings accordingly.
Tweak Your Remote Desktop Connection
One of the quickest and most efficient ways to improve your laptop’s performance is to optimize its remote desktop connection. Remote desktop connections allow you to access your laptop from another computer or device, no matter where you are. This makes it ideal for team members who need to collaborate remotely or those who need to access files from outside of the office or home. To help ensure that your remote desktop connection is running optimally, follow these tips:
Check Your Network Connection
If you’re using a wireless connection, make sure you’re connected to a stable and strong network. Slow or unreliable network connections can significantly slow down the performance of your remote desktop connection. Try switching to a wired connection if that is an option. You can also tweak some of the settings on your router or modem to improve your connection speed.
Update Your Software and Drivers
Make sure that all of the necessary software and drivers are up to date. Outdated software and drivers can reduce the performance of your laptop when you connect remotely. Regularly check for updates and make sure that your laptop has the most recent versions to ensure the best performance.
Disable Unnecessary Processes and Services
Take a look at the processes and services that are running in the background of your laptop. Many of these processes can cause your laptop to slow down when you’re attempting to connect remotely. Disable any unnecessary processes and services that you may not need while you’re working remotely.
Adjust Graphics Settings
If you’re working with graphics-heavy applications, you may need to adjust the graphics settings on your laptop. When connecting remotely, you may want to adjust the settings to favor a higher resolution or more vivid colors. You can also reduce the graphics processing to save on power and performance.
Conclusion
Optimizing your laptop’s graphics settings is necessary if you want to keep your laptop running at peak performance. Through careful management of the desktop, game, and power settings, you can ensure that your laptop runs as smoothly as possible. Additionally, you can use hardware upgrades to enhance your laptop’s performance or purchase game-specific profiles to get the most out of your system.
By following the simple techniques outlined in this article, you should be able to optimize your laptop’s graphics settings for improved performance and stability. Remember to check your laptop’s settings periodically, and don’t be afraid to experiment with different settings to find the one that works best for you.
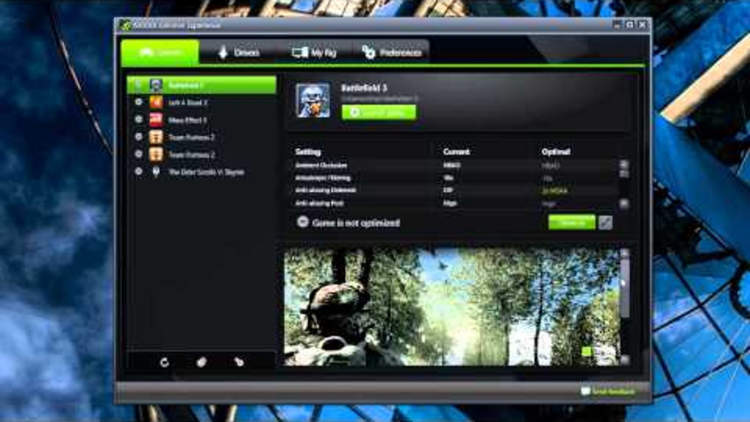
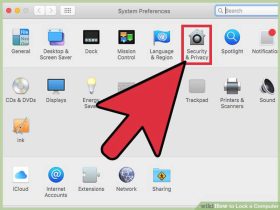




Leave a Reply