Laptop quickly become slow and sluggish over time as memory and disk space are taken up by unneccessary files beneath the hood. Disk Cleanup is an eternity, powerful, built-in Windows tool for cleaning up unused and temporary files generated by the system and web browsers.
Using this Windows feature, users can improve laptop performance, free-up disk space and prevent the slowing of their machine. In this article, readers will be guided on how to use the Disk Cleanup tool to clean up disk space and improve the performance of their laptop.
What is Disk Cleanup?
Disk Cleanup is a built-in Windows tool that helps clear out unnecessary files within your hard drive. It allows you to eliminate excess files, such as temporary files, offline webpages, downloaded program files, and other files which are no longer needed. This reduces the amount of disk space consumed and helps boost your laptop’s overall performance.
Here are the steps to perform a disk cleanup:
- Search “disk cleanup” from the search bar on your desktop.
- Click “Disk Cleanup” from the search results.
- Select the Disk you wish to clean up (usually “drive C”).
- Check each item you want to delete, then select “OK”.
- Click on “Delete Files” to finish the cleanup.
Disk Cleanup is an effective way to free up disk space and enhance your laptop’s performance. Conducting regular disk cleanups will ensure your laptop runs faster with less hassles.
Steps to Perform Disk Cleanup
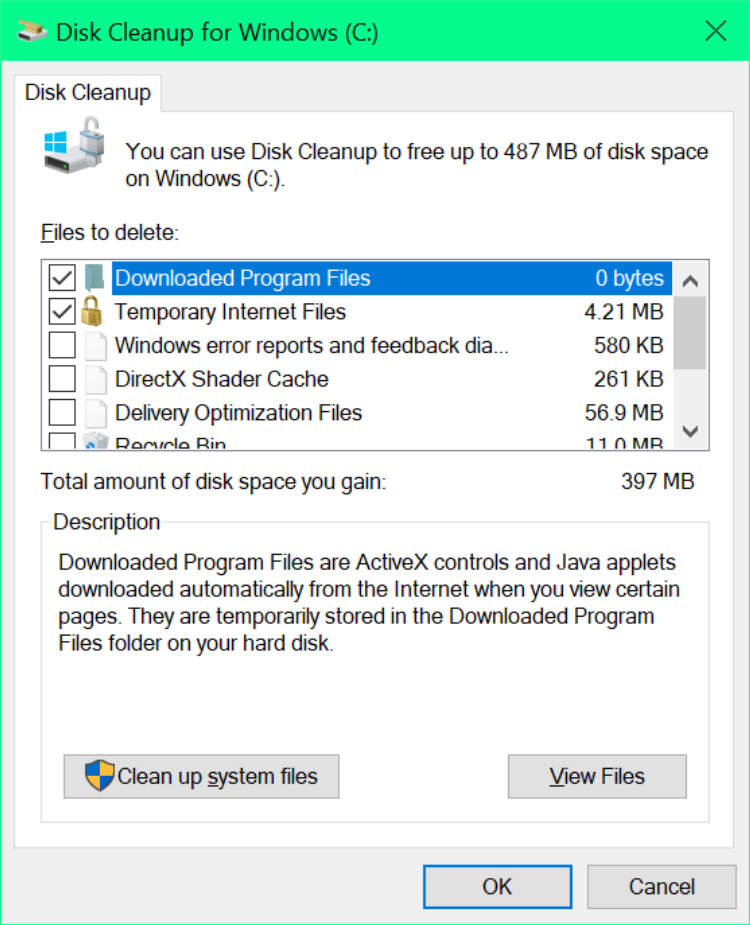
Performing a disk clean up on a regular basis can help reduce clutter and make your laptop run more efficiently. While most operating systems have a built-in tool to help do this (e.g. Disk Cleanup on Windows PC) there are few easy steps you can take to help make the process easier. Below is an easy guide on how to perform disk clean up on your laptop.
1. Empty the Recycle Bin
One of the easiest ways to reduce the amount of space on your hard drive is to empty the Recycle Bin. To do this on Windows 10, right-click the Recycle Bin icon and select the “Empty Recycle Bin” option. If you’re using an earlier version of Windows, double-clicking it should open up a dialog box allowing you to empty it.
2. Delete unnecessary files and folders
Another way to free up space on your laptop is to delete any unnecessary files or folders. You can do this manually by going into your file explorer and selecting which files or folders you want to delete. It’s also a good idea to check for any temporary files or installers that may have been left behind after you’ve installed new programs or apps.
3. Uninstall unused programs
If you have any programs or apps on your laptop that you don’t use anymore, it’s a good idea to uninstall them. To do this, go to the Control Panel and click “Uninstall a Program”. Select the program you want to uninstall and follow the instructions to uninstall it.
4. Use Disk Clean Up
Once you’ve completed the steps above, it’s a good idea to use a disk clean up tool such as Windows Disk Cleanup. This will scan your system for any unnecessary files or programs and delete them, freeing up valuable space on your hard drive.
By following the steps described above, you can help improve the performance of your laptop and free up valuable space on its hard drive. This will help your laptop run faster and more efficiently, resulting in a better overall user experience.
How to Automatically Run Disk Cleanup
It’s wise to practice good computer hygiene every now and then to help keep your laptop running efficiently. This includes using the disk cleanup tool periodically to reduce clutter and free up disk space. Automating disk cleanup on a laptop can be done with a few simple steps.
Step 1: Access Disk Cleanup
Click on the Start button and select All Programs. Click Accessories, then System Tools and Disk Cleanup. Alternatively, you can manually search the tool by typing “Disk Cleanup” into All Programs. Additionally, you can access Disk Cleanup via the command line by typing “cleanmgr” into the programs search box.
Step 2: Schedule Cleanup
Once the Disk Cleanup tool has loaded, click the “Clean up system files” button. Once the cleaning of system files is finished, click the dropdown menu next to “Run on a schedule.” Select an interval for the program to run. The computer will automatically clean up the files selected at the scheduled times.
Step 3: Advanced
Clicking the Advanced button will allow for more complex automations. This includes the ability to create multiple tasks for different items on the laptop. For example, you can create a separate cleanup task for temporary internet files, as opposed to files from another drive on the computer.
Running Disk Cleanup regularly helps to free up disk space, eliminate clutter, and even improve laptop performance. Through the Advanced tab in the Disk Cleanup tool, users can schedule the tool for regular, automatic running, resulting in even easier laptop maintenance.
Conclusion
Disk Cleanup is an effective method to free up storage space and improve laptop performance. It allows users to delete unnecessary files from their hard drive, reducing the need for additional storage. In addition, Disk Cleanup reduces unnecessary and duplicate files to speed up laptop performance and make it run more efficiently. With all these benefits, users can boost their laptop performance and free up significant storage space.
Disk Cleanup is a straightforward and free tool that users can use to free up space on their laptop and improve its performance. Most laptops come with this tool preinstalled, and users can check for updates periodically to ensure they are always up-to-date with the latest version. Those who don’t already have the program, however, can also download it from Microsoft’s official website. This easy-to-use tool is a great way to keep your laptop running smoothly.
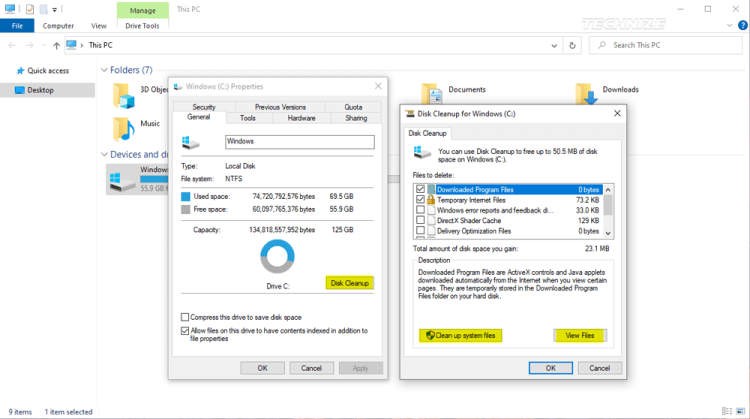
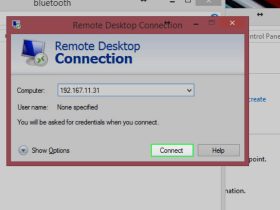




Leave a Reply