A good laptop has many features that can be adjusted to benefit the user. Among these features are screen brightness. Screen brightness is important for making adjustments to the laptop so that it can be used in a variety of different settings, ranging from a well-lit office to a dimly lit bedroom.
Knowing how to adjust screen brightness on your laptop is an important skill and it makes any laptop more user-friendly. This article will guide you through the different ways of adjusting screen brightness on your laptop, as well as provide tips for getting the most out of your laptop.
Check Your Computers Brightness Settings
Changing the brightness setting on your laptop is a simple yet important process, both for usability and comfort reasons. It is also important to adjust the brightness settings of your laptop in order to improve battery life. If you want to adjust the brightness settings of your laptop, follow these steps:
Step 1: Check Your Computer Brightness Settings
The first step in adjusting your laptop’s brightness is to check your laptop’s brightness settings. Most laptops have either an automatically adjustable brightness setting, or a few manual brightness settings to choose from. Check your computer’s main settings page to find out which options are available to you.
Step 2: Adjust the Brightness Level
Once you know what brightness settings are available on your laptop, you can start adjusting the brightness level. If you have an automatically adjustable brightness setting, you can use the slider to adjust the brightness. If your laptop has manual settings, you can use the arrows to increase or decrease the brightness. Make sure to check the display after adjusting the brightness, to ensure it is at a comfortable level.
Step 3: Save the Settings
The last step is to save the brightness settings you have chosen. If you have manually adjusted the brightness levels, you need to save the settings so they will be applied the next time the laptop is used. To save the settings, click on the ‘Settings’ icon, and then select the ‘Save’ option. This will ensure that the brightness settings are applied the next time the laptop is used.
Tips for Adjusting Brightness Settings
- Make sure to check the display after adjusting the brightness, so that you can ensure it is at a comfortable level.
- If your laptop has an automatically adjustable brightness setting, make sure to adjust the slider to the correct level.
- If you have manually adjusted the brightness levels, make sure to save the settings before exiting the ‘Settings’ menu. Otherwise, the changes will not be applied.
- You can also adjust the brightness settings in the ‘Control Panel’. This may be useful if you are having trouble with the built-in brightness settings.
Change Brightness Settings on Windows
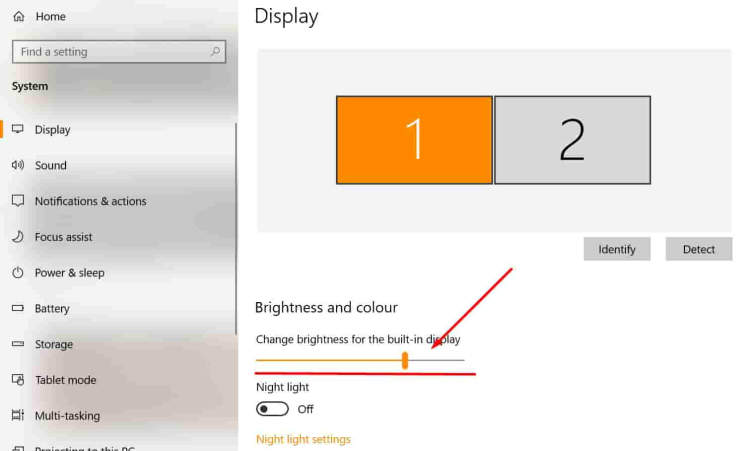
Most laptops running Windows will let you change the brightness of your screen to make it easier for you to see. There are a few ways that you can adjust the brightness. In this article, we’ll guide you through the steps to adjust the brightness on your laptop running Windows.
Using Shortcut Keys
You can use either of the following shortcut keys to adjust the brightness of the laptop’s screen:
- Press Fn + Fn+F1 to decrease brightness
- Press Fn + Fn+F2 to increase brightness
If you’re using a desktop system or a laptop without dedicated brightness keys, you can change the brightness by pressing Ctrl + Fn+→ to increase brightness, and Ctrl + Fn+← to decrease it.
Using the System Settings
If the shortcut keys don’t work, you can adjust the brightness of the laptop’s screen using the system settings. Here’s how:
- Open the Windows 10 Settings by clicking on the Start menu, then select Settings.
- Click on System.
- Select Display from the left pane.
- In the right pane, drag the slider to adjust the Brightness.
You’re done! The brightness of your laptop’s screen should now be adjusted as desired.
Using Keyboard Shortcuts to Control Brightness
For laptop users, using a combination of keyboard shortcuts makes it much easier to control the screen brightness of your device. With these shortcuts, you can instantly dim the screen while conserving battery life. Here, we’ll explain how to adjust screen brightness on your laptop using various keyboard shortcuts.
1. Windows
Most Windows laptops allow users to adjust the screen brightness using the Fn key and one of the function keys from F1 to F12. The exact buttons will depend on your laptop model, but most laptops use the “F” keys combined with the Fn key to control the brightness.
For example, press and hold the Fn key and press F2 to reduce the brightness of the laptop screen. To increase the brightness, press and hold the Fn key and press F3.
2. MacOS
If you are using an Apple laptop, then you can adjust the brightness using a combination of the Shift, Command, and one of the function keys from F1 to F12.
To decrease the brightness of your display, press and hold the Shift and Command keys and press F1 (or F2). To increase the brightness, press and hold the Shift and Command keys and press F2 (or F1).
Conclusion
Adjusting the screen brightness of your laptop should not be a difficult task. Knowing the right combination of keyboard shortcuts can make the process simpler and faster. Using the shortcuts discussed above, you can instantly adjust the brightness of your laptop screen, conserve battery life, and improve visibility.
Conclusion
In conclusion, adjusting the brightness of your laptop screen is easy as long as you know where to find the settings. Most of the time, this can be done in just a few clicks and you are good to go. When adjusting the brightness, consider the environment you are in and the amount of viewing you plan on doing. Don’t forget to save the adjustments to ensure that the screen will remain at the same level of brightness each time you turn the laptop on or off.
Ultimately, adjusting the brightness on your laptop is a simple process and can make a huge difference in how comfortable you are while working on your laptop. So, when you find yourself straining to see your laptop’s screen, remember to adjust the brightness to be sure you are still able to work as comfortably and efficiently as possible.
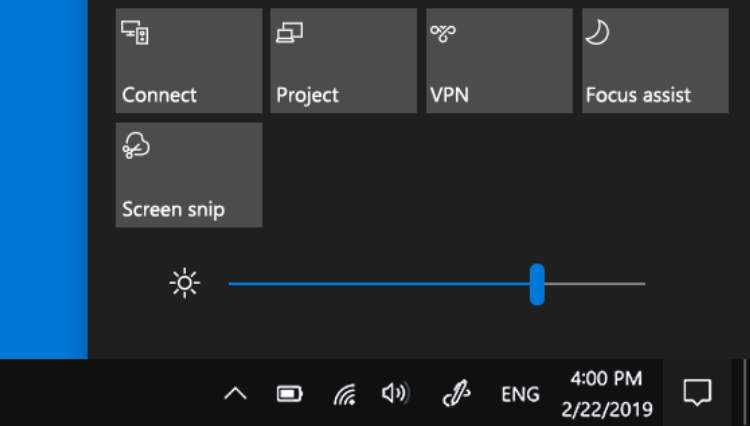





Leave a Reply