Do you want to increase your productivity levels by using two computer monitors simultaneously? Connecting a second monitor to your laptop is easy and can be done in a few simple steps. In this article, we’ll walk you through the steps to get you up and running with a dual-monitor setup in no time.
The first step to connecting a second monitor to your laptop is to ensure you have all the necessary equipment. You will need the appropriate video input cable for your laptop and the second monitor. You also need a high-quality video card to ensure the best resolution display for both monitors. Additionally, ensure that your laptop and external monitor are compatible with each other.
What You Need to Connect an External Monitor to Your Laptop
In order to use a second external monitor with your laptop for dual monitor viewing, you will need the following:
- A compatible video output port on your laptop
- An external monitor with compatible video input ports
- An appropriate video cable or cables for connecting the two
The external monitor you choose will need to have at least one compatible video input port that corresponds with the video output port on your laptop. Some laptops may have multiple video outputs, so you will need to determine which one is compatible with your particular monitor. Once you have determined the specifications you need, you can purchase the necessary cable or cables in order to connect your laptop to your external monitor.
The most commonly used video formats for laptop-to-monitor connections are VGA, HDMI, and DisplayPort. VGA is an older technology, but it is still used for some basic connections. HDMI and DisplayPort provide higher resolution video and audio connections, so they are often used for gaming and video production.
It is important to make sure that your laptop’s video output port is compatible with the video input port on the external monitor. Every laptop and monitor will have different specifications, so you should consult your user manual or contact the manufacturer to confirm compatibility.
Once you have determined that your laptop and external monitor are compatible, you can purchase the appropriate cable or cables and connect your laptop to your external monitor for dual monitor use.
Steps to Connect the Monitors to Your Laptop

With two monitors connected to your laptop, you can have a more productive and efficient work environment. But how do you connect a second monitor to your laptop? It’s really very easy! You just need the right cables and connections, and you’ll have your multiple monitors ready to go in no time. Here’s a quick guide to setting up your dual monitor setup.
Step 1: Choose Your Connections
The first step in connecting your monitors to your laptop is to determine which type of connection you want to use. There are a few options available, including HDMI, DVI, DisplayPort, and Thunderbolt. Consider each one carefully, because the type of connection you choose will determine what kind of cables you need to purchase.
Step 2: Gather the Right Cables
Once you’ve chosen the type of connection you’re going to use, you’ll need to purchase the necessary cables. Make sure you buy the right kind of cables for your particular connection type. HDMI cables, for example, come in different lengths, so make sure you get the right one for your setup.
Step 3: Connect the Monitors
Now it’s time to actually connect the monitors to your laptop. Start by connecting the first monitor using whichever connection type you’ve chosen. Make sure to securely plug in the cable, and double check that everything is properly connected before moving on to the next monitor.
Repeat this process for the second monitor as well. If you have multiple monitors connect them all in the same fashion.
Step 4: Configure The Monitors
The last step is to configure the monitors. Start by opening your laptop’s display settings. Here you can adjust the resolution, position, rotation, and other settings to get your monitors just the way you like them. Once you’re satisfied, your dual monitor setup is complete!
Maximizing the Benefits of Dual Monitors
Having two monitors to work with increases the productivity of your work. By connecting a second monitor to a laptop, you can easily multitask and complete more tasks in a shorter amount of time. Dual monitors also allow you to break up your workspace into smaller and manageable sections. Furthermore, dual monitors are also perfect for video conferencing and presentations.
Here are some tips for maximizing the benefits of dual monitors on your laptop:
1. Use the proper hardware
Make sure that your laptop does not experience a decrease in performance when two monitors are connected. Also, ensure that the hardware that you are using to connect the monitors is compatible with your laptop and the monitors you are using.
2. Organize your workspace
Use the extra screen real estate to organize your workspace in the most efficient manner. Place one monitor for general tasks and the other dedicated to specialized tasks. For example, you can use the second monitor for video conferencing and presentations while the main monitor can be used for writing, editing, and researching.
3. Keep your workspace clutter-free
Keep your third-party applications, open windows, and icons to a minimum to prevent a cluttered workspace. Open only the windows and programs that you need to complete the current task and neatly arrange open windows across the two screens. This allows you to see all of your work in one glance.
4. Take advantage of shortcuts
Many modern operating systems and applications allow you to create shortcuts to quickly move between programs and tasks. Utilize these shortcuts to streamline your workflow and increase efficiency.
By connecting a second monitor to your laptop, you can maximize the benefits of dual monitors and increase your efficiency. Follow these tips to make the most of your two-monitor workspace.
Conclusion
Having multiple monitors can provide tremendous benefit in productivity and personal enjoyment. Using your laptop, and a second display, you can enjoy the convenience of having a dual-monitor setup. Connecting the second monitor to your laptop is a relatively straightforward process, with most needing either an HDMI or VGA cable, a USB to HDMI adapter, or wireless display adapters depending on the connection ports and wireless capabilities of your laptop. After connecting the external monitor to your laptop, you will need to configure the display preferences in the Control Panel’s Display settings. With the settings correctly configured, you can enjoy the benefits of dual-monitor use.
Having a multi-monitor setup can give you the extra space and improved multitasking capabilities to boost your productivity. Whether you are using the multiple screens for work or for entertainment, considering your laptop’s requirements and desired usage can help you find the best second monitor to purchase. Setting up the displays and configuring the settings is a relatively simple process.

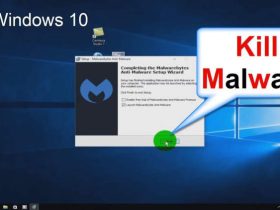




Leave a Reply