Laptop overheating can be quite the nuisance and can even cause serious damage to the laptop hardware and your files. It’s important to identify and troubleshoot the problem as soon as you can. This article offers a few troubleshooting tips on how to resolve laptop overheating issues.
The most common cause of laptop overheating is poor air circulation. If your laptop is not sitting on a flat surface that allows air to circulate freely, or if it has a blocked ventilation opening, then that can lead to significant overheating. Check to make sure the fan vents are not covered and that your laptop is not on a blanket or pillow.
Identify the Source of Heat
Your laptop getting too hot is a common issue, and overheating can be damaging to the laptop components. To troubleshoot your laptop’s overheating issue, the first step is to identify the source of the heat.
There are four main sources of heat in a laptop:
- The CPU
- The GPU
- The HDD/SSD
- The exhaust
The CPU and GPU generate more heat than the other components, and the laptop fan is responsible for cooling them. This means that the fan has the important job of drawing air over the hot components and venting it outside the laptop.
It is possible to identify the source of the heat by feeling the rear or sides of the laptop. If the exhaust vents are very hot, then the fan may be failing to cool the CPU or GPU. Unfortunately, this is often the case when a laptop is overheating.
A more accurate way to diagnose the source of the heat is to download a computer temperature monitoring program. This type of software can measure the individual temperature of each of the components and determine which part is producing the most heat.
Check the System Cooling

An overheating laptop is a common problem that most computer users experience. The best way to prevent a laptop from overheating is to check its cooling system regularly. In this article, we’ll teach you how to troubleshoot a laptop’s cooling system to prevent overheating.
First, check your laptop’s fan and vents to make sure they are not clogged with dust and debris. These are the components that keep your laptop cool by drawing heat away from the inside of the device. If they are blocked, it will cause your laptop to heat up quickly. Also, take a look at the fan itself and make sure there isn’t any dust, hair, or other debris caught in it.
Next, check the thermal compound that is applied to the processor to see if it is still in good condition. This thermal compound is like the lubricant for your processor. It helps keep the processor cool by dissipating the heat away from it. If the thermal compound is old, it won’t be able to do its job properly, causing your laptop to overheat.
Finally, update your laptop’s BIOS and make sure the fan settings are correct. If the fan settings are off, it won’t be blowing enough air across the computer’s processor, causing your computer to heat up.
Once you have checked the fan, vents, thermal compound, and BIOS settings, you should be able to identify any potential problems with your laptop’s cooling system. Don’t forget to monitor the temperature of your laptop regularly to make sure that it is running as efficiently as possible.
Apply Necessary Fixes to Reduce Temperature
If you have a laptop that is overheating, it is important to take action as soon as possible to avoid any potential damage. There are a few different simple fixes that you can apply to your laptop to reduce its temperature and troubleshoot the problem.
The first step is to make sure your laptop is adequately ventilated. Ensure there is enough room around the laptop for air to circulate and that there are no obstructions blocking the vents. Additionally, check the fans and make sure they are not blocked as well. Make sure the laptop is not sitting on top of a pillow or a blanket as this can block the vents.
You should also inspect the internals of the laptop to make sure the fans are clean. If not, you should use a can of compressed air to gently blow away any dirt or particles that may be blocking the fan blades. Additionally, check the heatsinks and ventilation channels as they may also be dusty.
You can also adjust the power settings on your laptop to reduce its temperature. Go to your power settings in the control panel and choose the “High Performance” profile. This will enable the laptop to run at its maximum power which will slightly increase its temperature.
Lastly, you can also download specific applications or programs which are designed to monitor your laptop’s temperature. These applications can detect the temperatures of the internal components and will alert you if it goes beyond a certain threshold.
By following the steps above, you should be able to troubleshoot your laptop that is overheating and bring its temperature down to a safe level.
Conclusion
Overheating has become an increasingly common problem with laptop computers. Unfortunately, even the best laptop can start to experience this issue. If you are experiencing laptop overheating, there are some steps you can take to help get things back to normal. You can troubleshoot the laptop for software and hardware issues, clean the laptop’s internal components from any dust and debris, and replace some of the laptop’s parts when necessary.
It is important to take the time to find the underlying cause of the laptop’s overheating. Finding the right solution for your laptop will ensure that it runs at its best. Proper maintenance and troubleshooting are essential for a laptop’s lifespan and can help keep it running cool and efficient until it reaches its end of life.
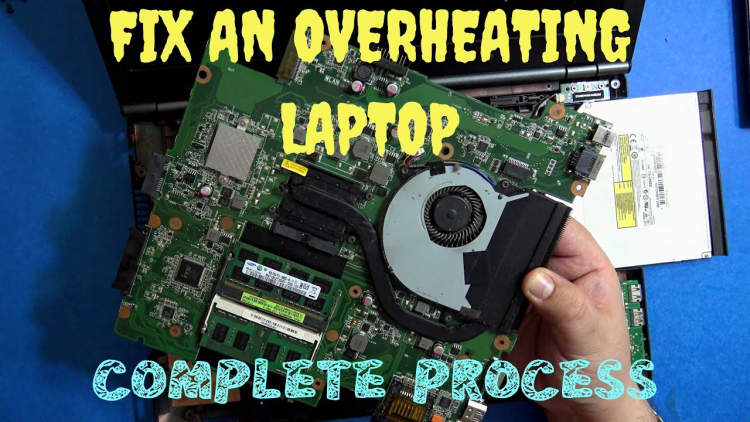





Leave a Reply