Is it time to upgrade your laptop with a faster, more efficient RAM? Here’s a step-by-step guide on how to do it without the hassle. Upgrading your laptop is an easy way to increase speed while keeping your data secure. Plus, a RAM upgrade can improve your device’s multitasking capabilities and provide better performance overall.
It also can be quite a daunting task to undertake. But, with our simple guide, you will know exactly what steps to take to quickly and efficiently upgrade your laptop’s RAM. Read on to find out more!
Step 1: Identify RAM Slot Availability
If you are considering an upgrade for your laptop’s RAM, the first step is to identify the number of RAM slots available, and the type and maximum RAM capacity your laptop supports. This step is often the most difficult as it involves opening up the laptop, but it should not take more than 30 minutes if done properly.
You can identify the RAM slot availability by following these steps:
- Turn off your laptop and remove the battery if necessary.
- Find the laptop’s service manual, schematics or assembly guide. It is often found online on the manufacturer’s website.
- Open the laptop case and identify the RAM modules currently installed. Make sure to remove them one-by-one and note their specifications for later use.
- Locate the RAM slots and check how many slots are available.
Once you have identified the RAM slot availability, proceed to Step 2 to choose the RAM you need.
Step 2: Use Crucial’s Memory Advisor Tool to Find Compatible RAM for Laptop Upgrade

The next step in upgrading RAM in your laptop is to find compatible RAM. Although there is a wide range of RAM types and capacity from many different manufacturers, not all RAM will be compatible with your laptop.
Fortunately, Crucial provides a reliable tool to help you determine which type of RAM is compatible with your laptop. The Memory Advisor Tool is free to use. First, you will need to enter your laptop’s model information. You can find this information on the manufacturer’s sticker on the back of your laptop, or in the System Information Utility.
Once the correct model is entered and submitted, the Memory Advisor Tool will generate a list of compatible memory upgrades for your laptop. This list will display important information such as memory size, memory type, and speed. Before making your purchase, double-check to make sure the RAM is compatible with your specific laptop model and year.
It is important to note that laptop RAM is often limited by capacity and speed restrictions to ensure the laptop is not overworked. Make sure to purchase RAM that meets the specifications of your laptop, such as DDR3-1333 or DDR4-2133.
Here is a list of information you should know before upgrading your laptop’s RAM:
- Capacity: How much memory is necessary for your laptop to meet your needs.
- Type: A laptop will often require either DDR3 or DDR4 memory.
- Speed: RAM speed is measured in MHz, or megahertz.
- Number of modules: If your laptop supports dual channel memory, you will need two RAM modules of the same capacity, type, and speed.
Using the Memory Advisor Tool, you can easily find compatible RAM for your laptop upgrade. Make sure to purchase RAM matching the specifications Your laptop’s manufacturer recommends, and verify the RAM is compatible before making a purchase.
Step 3: Remove Existing RAM from Laptop
To upgrade RAM in your laptop, the first thing you need to do is remove the existing RAM from your laptop correctly. Before removing the existing RAM, make sure to turn off your laptop and unplug it from the power source. Now, follow these steps to remove the existing RAM:
- Unscrew the panel indicated for RAM removal from the laptop.
- The panel should be located near the empty RAM slots.
- Once the panel is removed, gently lift the old RAM out the slot.
- In some laptops, you may need to press the RAM module gently before releasing it.
- Once the old RAM is removed, keep it aside.
Removing existing RAM from your laptop is the first and the most important step when upgrading your RAM. When removing the RAM, make sure to handle it gently.
Step 4: Install upgraded RAM into laptop
Now that you’ve purchased an upgraded RAM, you are all set to install it into your laptop. Similar with the methods on how to open the laptop case, installing the RAM onto the motherboard is also a relatively easy process.
For starters, if this is your first time using the laptop, it is recommended to refer to the user manual to know the specific socket type and installation methods of the RAM. To start, unplug the laptop from the power source.
Instructions for installation:
- 1. Open the laptop casing/access compartment as instructed in Step 1.
- 2. Carefully position the RAM into the empty slot. Ensure that the angle of the notch on the RAM is properly aligned with the notch on the RAM slot.
- 3. Gently press the RAM onto the slot until it clicks into place, firmly.
- 4. Close the laptop casing/access compartment as instructed in Step 2.
Step 5: Testing New RAM Installation
After you have successfully upgraded the RAM on your laptop, the last and most important step is to test it. Testing the RAM is important to make sure the memory is running properly and that the laptop is stable. Please follow the steps below for testing the new RAM installation.
Steps for Testing RAM Installation
- Open your laptop and boot it into the operating system.
- Check the RAM specifications in the ‘About’ page or check the options available in your RAM manufacturer’s control panel.
- If you notice a decrease in the memory speed, run the RAM’s diagnostic software to test the RAM’s speed.
- Run a benchmark test and check the performance of your laptop. Benchmark tests can give you an idea of how the the RAM is impacting the performance. For this, you can use any of the widely available benchmark testing software.
- To test the stability of the laptop, launch the applications that put the most load on the system, such as games, image editing software, or video editing software. If the laptop is able to run these applications without any problems, the RAM is installed correctly.
Once you have tested the RAM, your laptop should be good to go. With the additional memory installed, you can enjoy better performance on your laptop.
Conclusion
In conclusion, upgrading RAM in laptops is a manageable DIY task. The general process involves choosing the right type of RAM for the laptop, implementing the new upgrade and then reassembling the laptop parts in the right order. It’s always wise to ensure that the total RAM capacity of the device does not exceed the RAM capacity limits mentioned in the device manual. Following the instructions mentioned in this article will help to make the processes of choosing and installing RAM much easier.
Although the process of upgrading RAM on a laptop can be tedious at times, it is an important and beneficial one. It provides users with a cost-effective way to expand the capabilities of their device without having to purchase a new one. Following the instructions mentioned in this guide can significantly help people to upgrade their RAM without any hindrances.

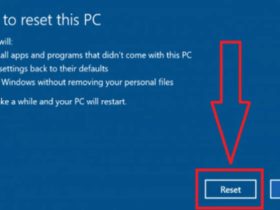




Leave a Reply