Taking a screenshot is one of the most important tasks when it comes to working with digital documents. Fortunately, we now have the ability to take screenshots on almost any device, including laptops. In this article, we’ll walk you through three easy steps anyone can use to take a screenshot on their laptop.
The first step is to decide which part of your screen you want to capture, as laptops vary in terms of size and functionality. Once you have an idea of what you’d like to capture, use the “print screen” or “PrtScn” key to quickly capture the image. This will capture the entire screen. If you only want to capture a portion of the screen, you can use the “Alt” and “PrtScn” keys to capture only the area around your mouse cursor.
Step 1: Determine the Screenshot Method Based on Your Operating System
Taking screenshot is a helpful way to capture the detail of what appears in your laptop, be it a page of an article, a funny conversation, or the current state of a game. Before you can start taking screenshot, you have to determine the method of doing so based on your laptop’s operating system.
Below are the available methods for taking a screenshot for some of the most popular operating systems.
- Windows: You can take a screenshot on Windows 10 by pressing the Windows logo + PrtSc key on your laptop keyboard. The screenshot of your entire laptop screen will be saved in the picture folder within the screenshot folder.
- Mac: On Mac, you can take a screenshot by pressing Command + Shift + 3. The screenshot will be saved directly to your desktop.
- Linux: Linux is a bit tricky. Depending on which distribution and desktop environment you are using, there are various ways to take a screenshot. Generally, you can press the PrtSc button to take a screenshot of the full screen, or you can use a program called Shutter to take a partial screenshot.
Step 2: Setup Screenshot Configuration
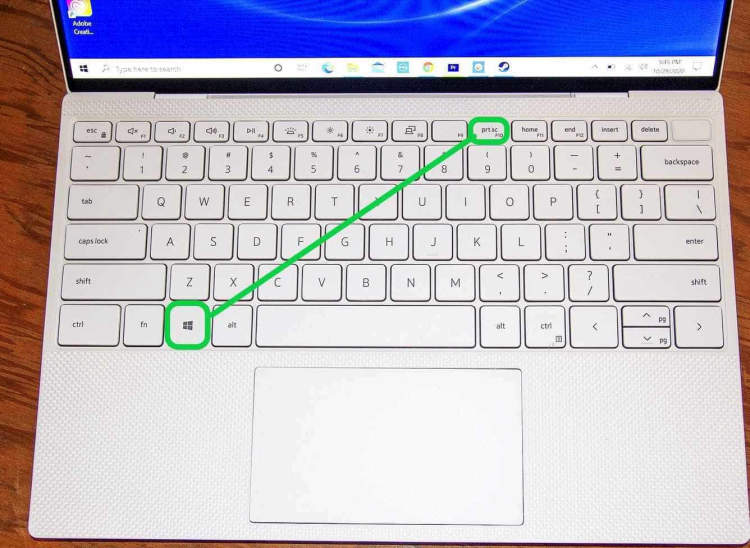
Before taking a screenshot of your laptop, you’ll need to make sure the right settings have been selected. This includes setting up a screen capture tool, properly positioning the capture window on the laptop screen, and selecting the right file format for your screenshot.
To set up your screenshot configuration, follow these steps:
- Install screen capture software. There are a number of free tools that you can use for this purpose, such as the Lightshot tool. Download the software and install it on your laptop.
- Position the capture window on the laptop screen. Open the software, then place the capture window in the area that you want to screenshot. Adjust the size and shape of the capture window to your desired specifications.
- Select the desired file format for your screenshot. You can choose from the various file formats that are available, such as JPG, PNG, and BMP. Once you have made your selection, you’re ready to take a screenshot on your laptop.
Step 3: Take a Screenshot and Save It
Once you have determined what part of the screen you want to capture, you can take a screenshot by pressing the “PrtSc” or “Print Screen” key. After you have pressed the key, the screenshot will be copied to the clipboard. You will need to save the screenshot by following the steps below:
- Go to your file explorer
- Navigate to the folder or location that you want to save the screenshot to
- Right-click anywhere in that folder and select “Paste”
- Type in a file name to save it as and select the file type (for example, “.png” or “.jpg”)
- Click “Save” to finish the process
After following these steps, the screenshot will be saved to the folder or location that you selected. Now you have successfully taken and saved a screenshot on your laptop!
Conclusion
Taking a screenshot on your laptop doesn’t have to be a daunting task. As this article’s three easy steps has shown, you can easily learn to capture whatever you can see on your laptop’s display. You can also use this skill to save and share any content you see on your laptop’s screen, giving you a helpful asset for everyday needs.
To recap, the 3 easy steps on how to take a screenshot on your laptop are: Step 1, press the Print Screen (PrtSc) key your laptop’s keyboard; Step 2, click the Windows key, type in the term “paint,” then open Paint; and Step 3, press Ctrl+V. Following this simple tutorial will help you easily take screenshots with your laptop.






Leave a Reply