Hibernate mode is a great feature that helps you conserve battery life on your laptop. By going into hibernation mode, your laptop powers down all processes and places itself into a low-power state while remembering what is currently open and running. This is incredibly beneficial when you need to quickly shut down your laptop and want to save your work.
In this guide, we will walk you through the steps to enable hibernate mode on your laptop in a few simple steps. We will also provide information about how hibernate mode works and how you can take advantage of this useful feature.
What is Hibernate Mode?
Hibernate mode, or simply known as hibernation, is a feature of most computer operating systems that uses power management to conserve energy and reduce power consumption. When hibernate mode is enabled, the computer will save any open files and applications, and then enter hibernation mode, where all hardware and software functions are turned off. The computer will then be able to resume its state exactly as when the system was first powered off.
Unlike sleep mode, which saves its state to memory and wakes up quickly, hibernate mode saves all data to storage and then completely shuts down the computer, so it takes much longer to start up again. For this reason, it is a good idea to manually enable hibernation mode when the laptop or PC is to be left idle for extended periods of time.
Step by Step Guide to Enable Hibernate Mode on Your Laptop
Enabling hibernate mode on a laptop is a simple process and can be done in a few steps:
- Open the System panel of the Control Panel.
- Select Advanced System Settings.
- Open the Power Options tab.
- Select the Hibernate checkbox.
- Select the OK button to apply the changes.
Once enabled, when the laptop is idle for a period of time, it will automatically enter hibernate mode and save all work to storage. To disable hibernate mode, simply disable the Hibernate checkbox and click OK.
How to Enable Hibernate Mode on Windows 10?
Enabling hibernate mode can help you save your laptop’s battery life, reduce startup times, and keep your laptop running at optimal performance. But knowing how to enable hibernate mode on Windows 10, can be a tricky process. Luckily, this Step by Step Guide to Enable Hibernate Mode on Your Laptop will help you turn on hibernation mode on your Windows 10 device.
Step 1: Check Whether Hibernate Mode is Available
Before you can enable Hibernate mode, you’ll need to double-check whether or not your device supports it. To do this, you can use Windows’ built-in system information tool. To access this tool, you’ll first need to press the Windows key on your keyboard, type in “System Information”, and press enter. Once the System Information window is open, you’ll be able to check whether or not the HibernateMode setting is available.
Step 2: Enable Hibernate Mode
Once you make sure that your device supports Hibernate mode, you can now proceed with the actual activation process. To do this, you’ll first need to press the Windows key + R on your keyboard, type in “powercfg.cpl” and hit the enter key.
In the Power Options window, click on the “Choose what the power buttons do” button. Once you’re in the System Settings window, click on the “Change settings that are currently unavailable” link, scroll down, and find the Hibernate setting. You can then check the box next to “Enable hibernate support”, and click on the “Save Changes” button.
Step 3: Check whether the changes have been applied
Once you have enabled Hibernate mode, you’ll need to confirm that the changes have been applied. To do this, you’ll need to open the Power Options window once again. You’ll then be able to view the available settings, and confirm that the Hibernate option is enabled.
Step 4: Exit Power Options
Once you are done confirming that Hibernate mode is enabled, you can then close the Power Options window. You should now be able to use Hibernate mode on your laptop by clicking on the Start menu, clicking the Power icon, and selecting the Hibernate mode option.
By following these simple steps, you will be able to enable Hibernate mode on your Windows 10 laptop, making sure that your laptop operates at optimal performance, and that your battery life is conserved.
How to Enable Hibernate Mode on macOS?
Hibernation mode is a feature available in macOS that allows your computer to stay on while using a very low amount of power. When enabled, your computer will enter into hibernation mode when it is left idle for more than a certain period of time. This can help save energy, improve performance, and increase the lifespan of your laptop. In this article, we’ll provide you with a step-by-step guide on how to enable hibernation mode on your laptop.
Step 1: Access Power Saver Options
The first step to enabling hibernation mode on your laptop is to access the power saver options. To do this, you need to click on the ‘Apple’ logo located at the top-left corner of your screen and then select ‘System Preferences’. Inside the System Preferences window, click on the ‘Energy Saver’ option. Once you’ve done that, you’ll be able to see the power saver options.
Step 2: Check Hibernate Mode Option
The next step is to check if the hibernate mode option is enabled, which it should be by default. To check the status of the hibernate mode, click on the ‘Options’ button located at the bottom of the Energy Saver window. You’ll then be able to see a list of options, one of which is ‘Hibernate Mode’. If the Hibernate Mode option is not enabled, click on the checkbox next to it to enable it.
Step 3: Adjust the ‘Put the Computer to Sleep When It is Inactive for’ Option
The final step to enabling hibernate mode on your laptop is to adjust the ‘Put the computer to sleep when it is inactive for’ option. This option is located at the bottom of the Energy Saver window. You can adjust this setting based on how long you want your laptop to stay on without being actively used before it goes into hibernation mode. The default setting is 5 minutes, but you can change it to any number of minutes that you want.
Conclusion
Hibernation mode is a handy feature that can help save energy, boost performance, and increase the lifespan of your laptop. With the step-by-step guide provided above, you can easily enable hibernation mode on your laptop. Once enabled, your computer will enter into hibernation mode when it is left idle for more than a certain period of time.
Conclusion
Hibernate mode is an important feature of many laptops as it allows you to save the exact state of your laptop before powering down and resume where you left off when you power up again. This guide has outlined all the steps necessary to enable hibernate mode for both Windows and Mac laptops. You should consult the manual for your specific laptop for detailed information on how to enable this feature according to your device.
The end result will be that you can easily and efficiently save the exact state of your laptop when you need to put it into hibernation, maximizing efficiency and reducing boot-up time when you power up again. It is an important feature that most laptops come with, and it’s worth taking time to understand how to enable it for your device.
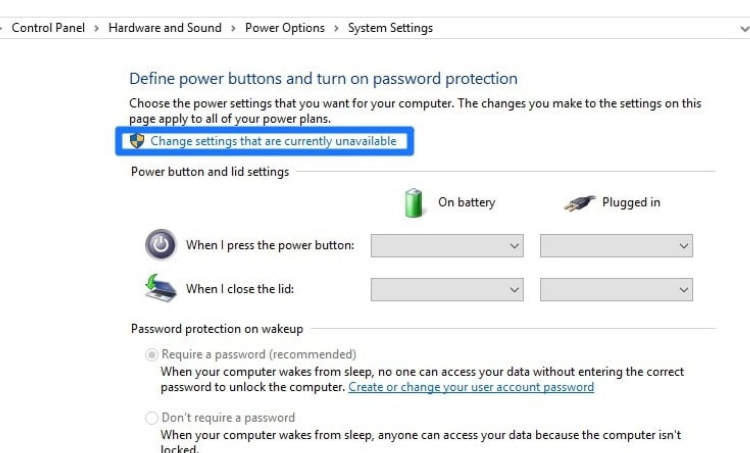
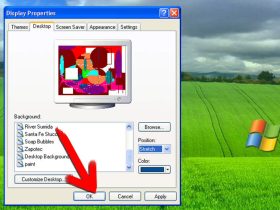




Leave a Reply