Setting up a dual-boot system on your laptop provides you with the best of both worlds. You can enjoy the OS of your choice while having access to the benefits of two operating systems. However, it’s important to make sure your system is properly setup, and this guide will provide you with the step-by-step instructions to ensure your dual-boot is configured correctly.
This guide will walk you through the necessary steps to create a dual-boot on your laptop. It is recommended to understand the process of setting up a dual-boot system and what precautions to take to prevent data loss or system damage. After that, you’ll be ready to set up a dual-boot and enjoy the benefits of two operating systems.
Introduction to Dual-Boot
Dual-booting is a feature that allows a single computer to run two separate operating systems. By dual-booting, you can keep both operating systems on the same machine, and quickly switch between them when needed. It is a convenient way to use both the power and flexibility of two operating systems on the same computer.
When you dual-boot your laptop, your machine can still boot and run just as normal, but instead of only running one operating system, it can run two. This means that instead of having to choose one operating system, you can decide which one to run each time you boot your laptop. Generally, the two operating systems used in a dual-boot setup are Windows and Linux, but you can also use Mac OS and Windows or two versions of the same operating system.
Some of the advantages of dual-booting include:
- Using both Windows and Linux with the same hardware.
- The ability to switch easily between the two operating systems when you need.
- The flexibility of being able to use specific applications that are only available on one operating system.
Setting Up Dual-Boot System
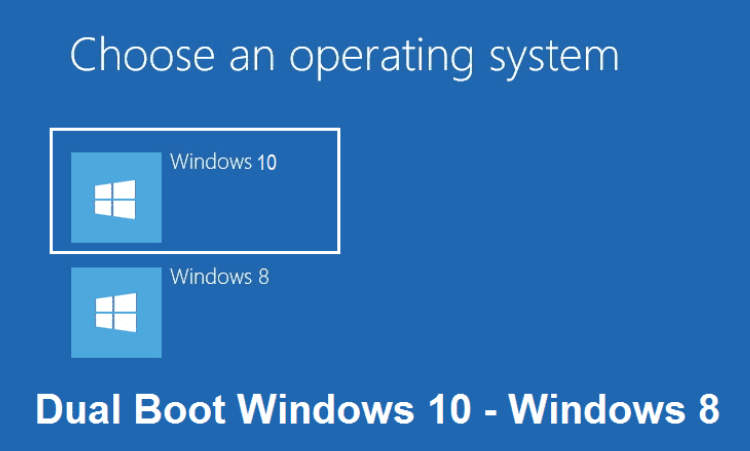
In this guide, you will learn how to set up dual-boot on your laptop. The process involves separating the internal drive of your laptop into two partitions and then using one to install the main operating system and a second partition to install an additional operating system. The most common dual-boot setup is to install Windows as the main operating system and then Ubuntu, a Linux-based operating system, as the second operating system.
The first step in setting up a dual-boot system is to create the two partitions of your internal drive. This is done by changing the existing partition scheme. The existing scheme can be modified using a third-party partitioning tool such as EaseUS Partition Master or Acronis Disk Director. After creating the two partitions, the next step is to install the main operating system (Windows). Make sure to select the first partition as the target for the operating system installation.
After Windows is successfully installed, you can then proceed to install the second operating system, Ubuntu. Once Ubuntu is installed, you can then install a boot loader which will allow you to select which operating system to boot into whenever you turn on your laptop. The most commonly used boot loader for dual-boot systems is GRUB2. You can also specify the time allotted for each boot option in case you want to switch between operating systems.
Finally, you can customize the GRUB2 boot loader to access the additional functions and features of your system. This includes changing the display settings, boot order, and more. After making the necessary modifications, you can then finish the dual-boot setup process and enjoy the benefits of having two operating systems on your laptop.
Troubleshooting Dual-Boot Issues
Dual-booting two operating systems is a great way to take full use of your laptop. Unfortunately, dual-booting can be fraught with compatibility issues that requires some troubleshooting. With this guide, we aim to troubleshoot any dual-boot issues and help you set up a healthy dual-boot system.
Network or Driver Issues in Dual-boot Systems
Network or driver issues can be common in dual-booting systems. The traditional way of fixing this issue is to install a network interface card (NIC). Nevertheless, if you don’t have such a card, you can use a workaround to overcome this hurdle. Here are some possible solutions to fix this issue:
- Check if the network drivers you have used are compatible or not.
- Try updating the drivers or, if the issue persists, reset them.
- Check if the necessary drivers are already installed in the second OS.
- Make sure your network operator is set to the correct OS.
Incompatibility Issues
In dual-booting systems, incompatibility issues can occur due to the difference in the versions of the two operating systems. For instance, you can face such an issue when you install a version of the Windows operating system that doesn’t support older operating systems. There are some simple workarounds you can employ to fix this issue:
- Install the required versions of both operating systems.
- Run compatibility tests to check for any incompatibility issues.
- Update the drivers to resolve any compatibility problems.
- Check if the two operating systems run the same versions of the same applications.
Conclusion
Dual-booting is an incredibly useful tool that can help you increase the efficiency and usability of your laptop. Not only can it help you conserve valuable physical space, but it can also speed up the boot-up times of the OSs. By following this guide, you will now know how to set up dual-boot on your laptop with easy steps.
However, while dual-booting can be an efficient and economical way to run multiple operating systems, it comes with its own set of risks. To stay on the safe side, make sure that your data is backed up regularly, and that you also install the most up-to-date drivers and software on your laptop. With that being said, dual-booting can be a great way to get the most out of your laptop.
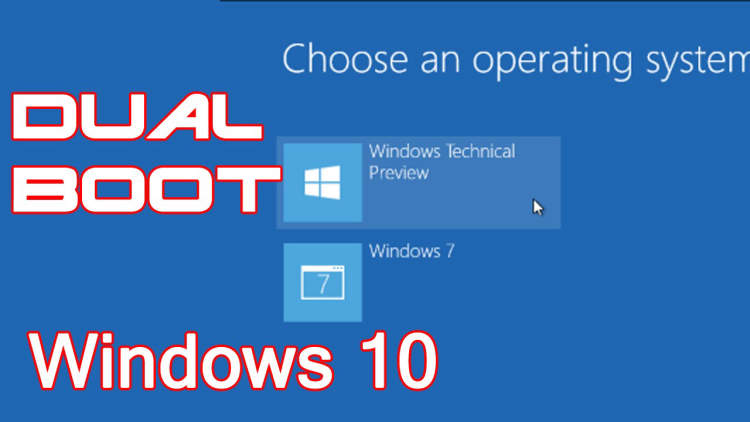
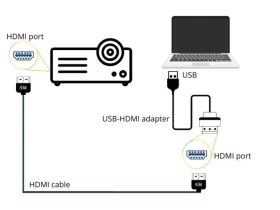




Leave a Reply