The Blue Screen of Death (BSoD) is a dreaded error in Windows that can cause considerable frustration and worry. This is especially true when it occurs on laptop computers, as it may lead to data-loss, system instability and corruption.
Fortunately, in most cases troubleshooting the Blue Screen of Death on your laptop can be solved with simple steps that can help you diagnose and correct the problem. In this article, we’ll go over the possible reasons why a BSoD may occur and provide you with quick solutions to fix the issue.
Identifying the Causes of the Blue Screen of Death on Laptops
Having a laptop crash with the Blue Screen of Death (BSOD) is a frustrating and potentially devastating experience. Understanding the causes of the BSOD is important to determine the best way to fix the problem. Most commonly, the Blue Screen of Death occurs when a laptop has an outdated operating system, outdated or incompatible drivers, outdated system firmware, a virus, memory conflicts, or hardware conflicts.
Outdated Operating System: This is the most common source of BSODs on laptops. If you haven’t updated the operating system in a while, it may be time to do so. A new version of the operating system could fix any known bugs and support newer hardware.
Outdated or Incompatible Drivers: Another common cause of the BSOD is outdated or incompatible drivers. Drivers are important software applications that inform Windows how to interact with specific hardware. If they become outdated or incompatible, they can cause a system crash.
Outdated System Firmware: Firmware can cause BSODs on laptops as well. If a laptop has an outdated BIOS or UEFI, it can cause system instability. Updating the BIOS or UEFI may help to fix the problem.
Virus: Viruses can also cause the BSOD on laptops. Installing an antivirus program and performing regular scans can help to eliminate viruses that may be causing the problem.
Memory Conflicts: Memory conflicts can often cause the BSOD on laptops. This usually happens when memory modules are incompatible or when different types of memory are being used in the same laptop. If you suspect a memory conflict, it may be necessary to try a different type of memory or replace the memory modules.
Hardware Conflicts: Finally, hardware conflicts can also cause the BSOD. This usually happens when the laptop has multiple hardware components that are conflicting with each other. To fix hardware conflicts, it may be necessary to remove one of the components or upgrade the hardware to a more compatible version.
Checking Necessary System Updates
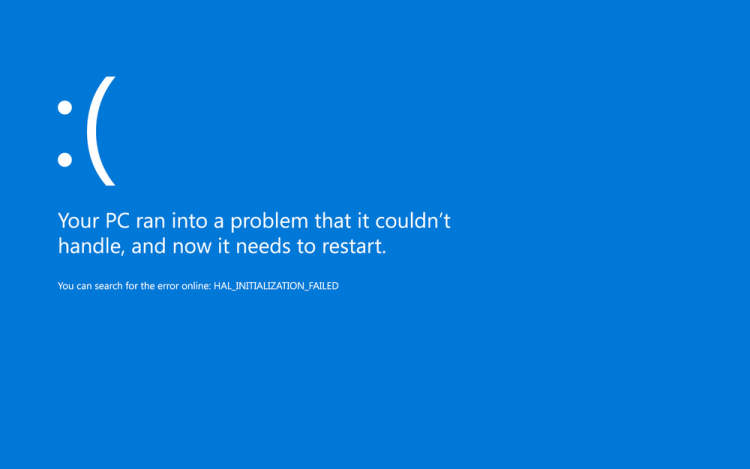
The most common causes of Blue Screen of Death (BSOD) errors on a laptop are viruses and system updates. To fix the Blue Screen of Death on your laptop, it’s important to know how to check for necessary system updates. System updates can help you fix the damaged files or programs that can cause the BSOD.
Follow these steps to check for necessary system updates:
- Open the “Control Panel” on your laptop and click on the “System and Security” option.
- Under the “System and Security” section, select the “Windows Update” option.
- Click on the “Check for Updates” button to check for the latest available system updates.
- If any updates are available, select the updates you want to install and click on the “Install Now” button.
- Wait for the updates to install and restart your computer when prompted.
Checking for necessary system updates is one of the first steps you should take when trying to fix the Blue Screen of Death on your laptop. To ensure all available system updates have been installed, check for updates periodically.
Troubleshooting Common Software and System Problems
Troubleshooting common software and system problems is an important part of being a computer user. Learning how to identify, diagnose, and fix issues can save you time and money, and greatly reduce the amount of downtime your computer experiences. In this article, we will discuss how to troubleshoot the blue screen of death on your laptop.
Identifying the Problem
When you see the blue screen of death (BSOD) on your laptop, the first step is to identify what caused it. Often, this can be done by looking at the text on the BSOD. However, if the text is too difficult to understand, you can also view the Windows Event Log.
Diagnosing the Problem
Once you have identified the cause of the issue, you should diagnose it. The most common causes of BSOD are:
- A hardware error
- A driver issue
- A virus or malware infection
- A corrupted system file
- A conflict between applications or hardware
It is important to note that if the issue is hardware related, you may need to replace the component or replace the entire laptop.
Fixing the Problem
Once you have identified and diagnosed the problem, the next step is to fix it. This may involve reinstalling drivers, running a virus scan, updating Windows, or replacing the offending hardware. Generally, the steps to fix the issue will depend on the cause.
Preventing the Problem from Reoccurring
Once you have fixed the issue, it is important to take steps to prevent it from happening again. This may include updating drivers, running regular scans, and installing security software to protect your laptop from malware.
Conclusion
The Blue Screen of Death (BSOD) is a common problem that affects many laptops, but fortunately there are some quick and easy steps that can help to resolve this issue. The first step is to verify that there are no hardware problems, by checking your laptop’s hardware and RAM. The second step is to update your drivers, as well as any other software that may be causing the problem. Finally, if all else fails, a full system restore or clean install may be necessary.
Following these steps can help to better diagnose and fix any Blue Screen of Death issues you may experience on your laptop. Even if you are not a computer expert, these steps should still help you resolve the problem quickly and effectively.
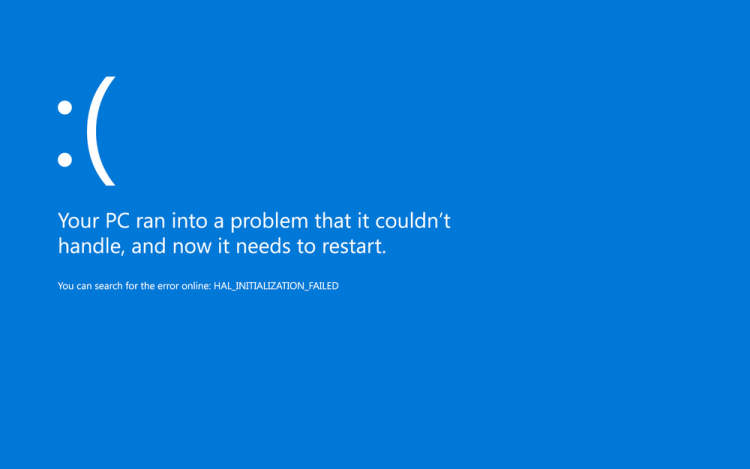
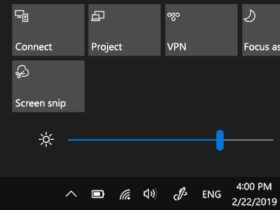




Leave a Reply