Having a BIOS password set on your laptop can be a useful way to make it more secure. BIOS passwords are used to control access to the computer, so it’s important to know the right way to set and manage them – otherwise, you could lock yourself out of your own laptop.
This guide will take you through the basics of setting BIOS passwords, from creating the password to managing it properly. We’ll also cover troubleshooting issues and how to back up your BIOS settings.
Understanding BIOS Password
A BIOS (Basic Input Output System) password is a type of security measure used on a laptop to prevent unauthorized access and to allow only authorized users to access the device. The BIOS password is required to change or access system settings, like the boot order or system passwords, and to enter the BIOS’s setup interface. It can also be used to protect data on the computer’s hard drive.
Setting a BIOS password is a good way to secure your laptop from unwanted access and potential data theft. However, BIOS passwords can be easily forgotten or lost, meaning you could get locked out of your own laptop. Understanding how BIOS passwords work and taking the necessary precautions to protect your data are essential steps for a secure computing experience.
Before you set a BIOS password, you should understand the following:
- BIOS Password Types: There are two different types of BIOS passwords, known as the ‘User Password’ and the ‘Supervisor Password’. The User Password protects system settings from unauthorized changes, while the Supervisor Password is used to protect the BIOS from unauthorized changes.
- BIOS Password Security: It is generally recommended to use a strong password that combines numbers, letters, and symbols. This is because weak passwords can be cracked, meaning someone can gain access to your PC.
- Forgetting the BIOS Password: If you forget the BIOS password, all is not lost. There are a few methods available to reset the BIOS password, such as using a master key, using a backdoor password, or clearing the CMOS.
Knowing and understanding BIOS passwords will help you protect your laptop from unwanted access and data theft. Setting and remembering a strong BIOS password, and following the instructions above for what to do if you forget the password, will help you to keep your personal data safe.
Steps to Set BIOS Password on a Laptop
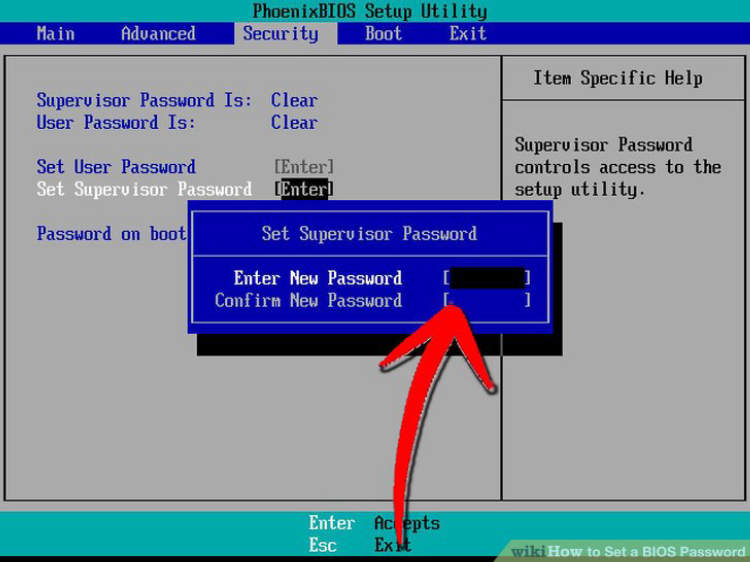
BIOS is an important part of a laptop’s operating system. It enables you to access and configure various settings on your laptop, such as the date and time, the language, and the system startup. BIOS password is an extra layer of protection for your laptop, which prevents unauthorized access to the BIOS settings. Here are the steps you need to take to set a BIOS password on a laptop.
Step 1: Enter Your BIOS Setup
When you turn on your laptop, a splash screen will appear. You will need to press a specific key combination to access the BIOS setup utility. This key is usually displayed on the splash screen. For example, “Press F2 to access Setup”. Press the key combinations to open the BIOS setup utility.
Step 2: Navigate to the BIOS Password Settings
Once you enter the BIOS setup utility, you need to navigate to the password settings. All BIOS settings are organized into different menus. You can use the up and down arrow keys to navigate in these menus. When you find the password settings, you will need to enter your desired password. Be sure to remember your password because you will need it later to access the BIOS.
Step 3: Save the BIOS Settings
After you have set the password, you need to save the settings. Most BIOS setup utilities have an option to save and exit. On some systems, you need to press a specific key combination to save and exit. For example, “Press F10 to save and exit”. On other systems, you can simply press the enter key. Once you save the settings, the BIOS password will be set.
Step 4: Confirm the Password
The last step is to confirm that the password is working. Turn off your laptop and then turn it on again. The splash screen will appear with your password prompt. If the password prompt appears, that means the BIOS password has been successfully set.
Troubleshooting Tips
If you find that your laptop is not responding to your BIOS password, there are some troubleshooting steps you can take to resolve the issue.
Here are some tips for troubleshooting a laptop BIOS password:
- Check the BIOS Password: First, check the BIOS setting to ensure the correct password is configured.
- Reset the BIOS Password: If the BIOS password is incorrect or forgotten, you can try resetting the BIOS password.
- Check the BIOS Settings: Make sure that the settings in the BIOS are configured correctly.
- Restart the Laptop: Try restarting the laptop to see if that resolves any issues.
- Reinstall the BIOS: If all else fails, you may need to reinstall the BIOS.
These troubleshooting tips should help resolve any issues you may be having with setting a BIOS password on your laptop.
Conclusion
Establishing BIOS password on a laptop is a great way to secure the system and system configuration. This is because the BIOS password is the main gatekeeper to your device’s basic input output system, the system responsible for launching the operating system when you turn the laptop on. Setting a BIOS password is simple and straightforward. Most modern laptops provide you with the ability to set a BIOS password through their BIOS setup utility.
After a BIOS password has been set, it will need to be entered each time the laptop is turned on. Therefore, it is important to remember the password or store it in an easily accessible secured location. If a BIOS password has been forgotten, it is often possible to reset it to the default settings through the laptop’s manufacturer’s website.
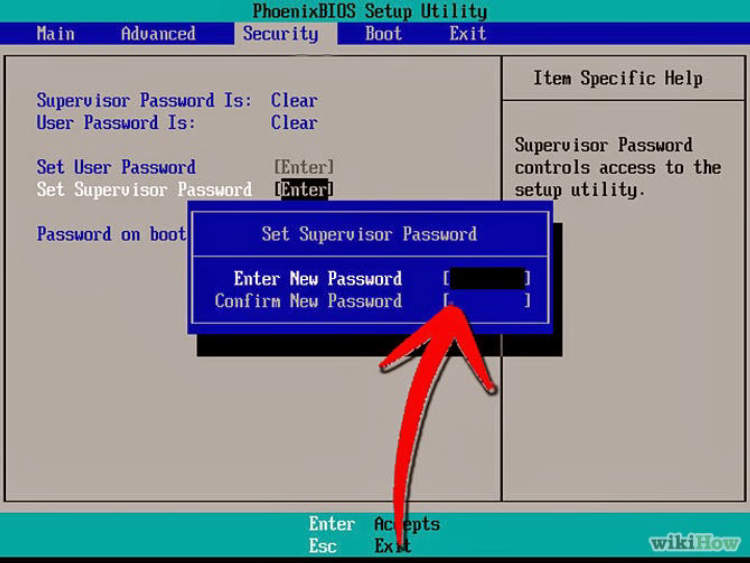
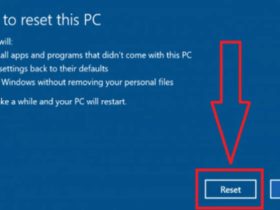




Leave a Reply